Cpanel Allow Eps to Be Uploaded to Server
Apr 07, 2022
Luqmanul 1000.
28min Read
cPanel Tutorial
cPanel is the nearly pop spider web hosting command panel. It'south the place to manage the backend of your website. However, you may come across a question or ii while using information technology. That's why in this all-in-ane cPanel tutorial series, we'll embrace all of the common questions related to cPanel.
Download eBook: Build Your Kickoff Website in 9 Easy Steps
Video Tutorial
How to Use cPanel'south File Manager
The File Manager is the tool that you demand to exercise basic file management for your cPanel. Besides uploading and extracting files, you lot tin likewise use it for creating files and folders, assigning permission, etc.
Basically, information technology shares the same functionality as an FTP client, although not as powerful.
Footstep 1. How to Find the File Manager
- One time you've logged into your cPanel account, you should find the File Manager. It's located under the Files section. Or, y'all can as well search for it by proper name as nosotros did in the previous tutorial.
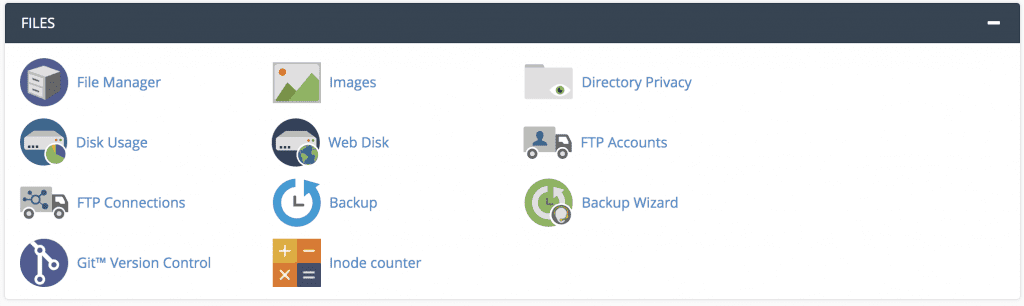
- When you open the tool, you'll be directed to a new window that shows you navigation and management options along with a directory of folders and files that your website has.
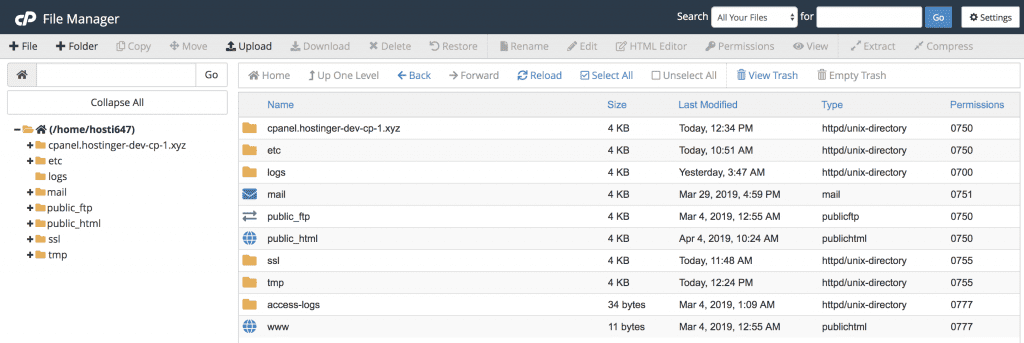
Note: From here on we'll merely work with the public_html folder. All of the remaining folders are mostly required by the system to ensure the cPanel service is working properly.
Step 2. How to Navigate the File Manager
Outset of all, at that place'southward a window section that shows you a folder tree on the left, and a binder'due south contents on the correct. You can navigate to a folder by clicking on the advisable one. For example, clicking the public_html folder will prove yous its content – .well-known, cgi-bin, robots.txt, etc.
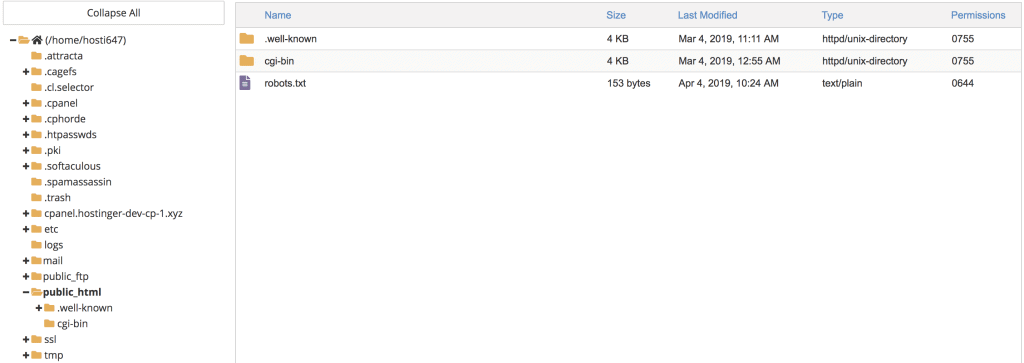
Alternatively, you lot tin can too navigate to a specific folder by writing its full name path and clicking Go from the binder tree search feature.

At that place are several navigation functions available:
- Dwelling — when you click it, information technology will show you the Habitation folder and its content
- Up One Level — goes upwardly ane level from your current place. For example, when you're on cgi-bin binder and click this, it'll bring you back to the public_html folder, which is a higher level than the cgi-bin folder
- Back/Forwards — works pretty much the aforementioned as back/forrad navigation in your web browser
- Reload — refresh the folio to show changes fabricated
- Select/Unselect All — to select or unselect files or folders
- View Trash — shows the Trash binder where all deleted files reside
- Empty Trash — to clear the Trash folder. Yous can only utilise this feature while in the Trash folder
Footstep 3. Using the File Direction Features
Subsequently learning about navigation, the next important thing is to get to know the file management features. There is a toolbar available to assistance you but you tin can also access most of the features by right-clicking on a specific item.

- File – yous can create a new file inside a selected binder by using this feature. Here we'll create an index.php file in the public_html folder.
- Binder – this feature lets you create a new folder. Hither, nosotros'll create one named exam-binder.
- Copy– you tin can re-create the selected file to a specific destination. We're going to copy the index.php that we've created to the test-binder.
- Move – This feature works exactly like Copy. The only divergence is that the file will be removed from its original location.
- Upload – here you can upload a file to your hosting account. Even so, y'all can't upload folders. To upload binder or larger file, you can employ an FTP customer. Y'all have two options to upload the file, either directly drag and driblet it or select the file from your computer manually. One time you finished, click the Go Dorsum to link.
- Download – this feature will download the selected files to your computer.
- Delete – this option moves the selected file to the Trash folder. If yous want to remove the file permanently, check the Skip the trash and permanently delete the files box.
- Restore – This characteristic is but available when you're in the Trash binder. You can restore a removed file to its folder origin.
- Rename/Edit/HTML Editor – You'll need these features to edit your files. They piece of work pretty similarly similar any text editor software and can be quite a aid for editing on the go. Though it uses a WYSIWYG interface, it'south not quite powerful as other HTML editor software.
- Permissions – You need this feature to assign permission to a specific file or folder. We recommend yous don't change anything unless yous completely sympathise what you're doing, equally changing the wrong permission tin can crusade your website problems.
- View – Use this to view a file, for example, to open a picture or view the content of the alphabetize.php file.
- Extract/Compress – With compress, you lot can annal chosen content to a Zip, Gzip, or Bzip2 format. Extract will do the contrary – excerpt an archive.
- Settings – With this feature yous can set up up your preferences. For example, you lot can ready the default binder to open whenever you apply the File Managing director. You can also cull to Testify Subconscious Files (dotfiles). For example, if you want to edit .htaccess to blocking certain aspects of your website.
That'southward basically all you need to know virtually the navigation and direction features on the File Manager. Side by side, we'll discuss bandwidth usage, which is another important aspect for your hosting plan.
How to Check Bandwidth
Bandwidth is all of the incoming and approachable traffic or data beingness transferred on your hosting account. The usage depends on many factors, including visitors, electronic mail communication, and may include the FTP connection.
Yous need to have a closer look at bandwidth usage, as it usually relates to the hosting plan that yous subscribed to. cPanel will send an automated email notification when you're close to the limit.
Step 1. Admission a Short Summary of Bandwidth Usage
When y'all log in, you can immediately see the bandwidth apply summary in the right-hand panel nether the statistics section.
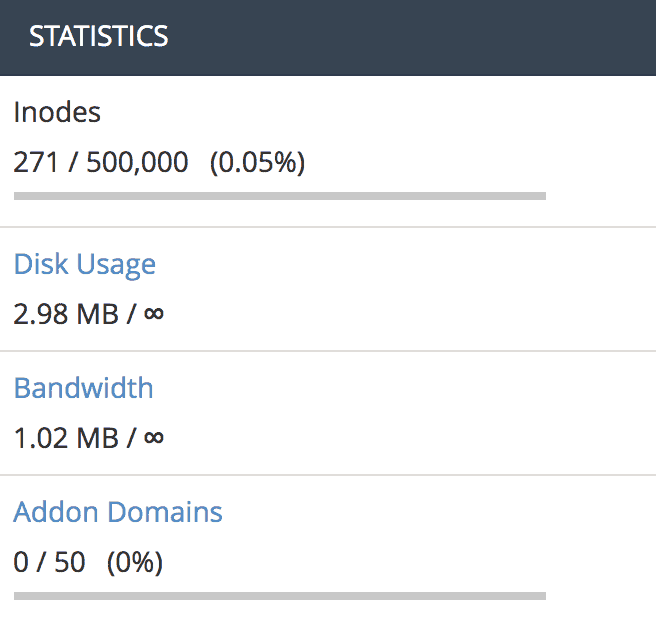
Step 2. Access the Bandwidth Statistics in cPanel
You can notice the full statistics presented in particular by clicking the Bandwidth link from the previous step. Alternatively, you lot can too search bandwidth by name with the search feature.

When you lot click either of the two options, it will direct you to a new window that shows the consumption based on a daily, weekly, and monthly basis likewise as the total sum of your usage.
Have a await at our development site'southward daily bandwidth use as an example.
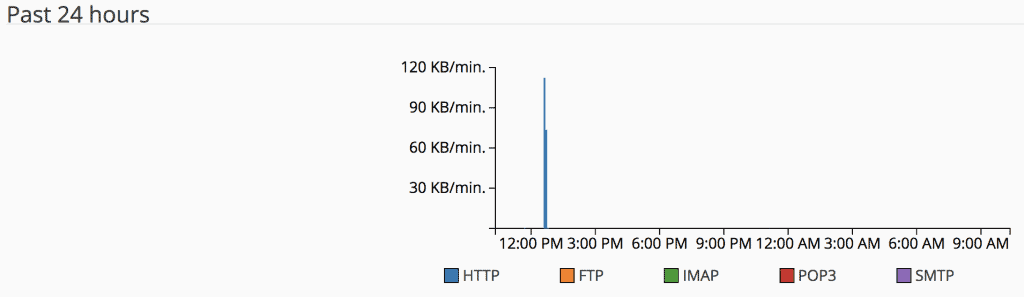
And as you tin see, cPanel currently monitors traffic coming from these sources:
- HTTP Traffic – represents the information sent and received over the protocol
- FTP Traffic – tracks the transfer protocol that y'all employ to access and share files betwixt your reckoner and the server
- IMAP/POP3/SMTP Traffic – represent the email communication that happens between your server and a computer/mail customer
At that place you have it, all yous need to know about bandwidth usage. It's very helpful to sympathize what's causing you reaching the quota limit and act appropriately.
How to Check Deejay Infinite Usage
Your disk space usage is the total sum of all data in your business relationship including websites files, MySQL databases and e-mail messages.
cPanel will automatically transport deejay space warnings to your electronic mail address in one case you have reached 80%, 90%, 98% and 100% deejay usage. You tin update your contact e-post accost in cPanel under Preferences section.
Checking the brusk summary of Disk Space Usage
Login to your cPanel and on the right paw side, y'all will come across a short summary of your Disk Infinite Usage.
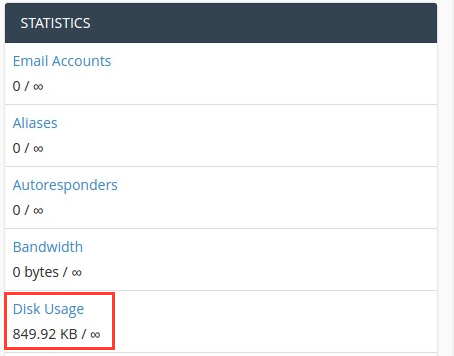
Pace 2 — Checking Disk Space Usage statistics
Full details of your Disk Space Usage tin exist found by clicking on Disk Usage button under Files department of your cPanel.
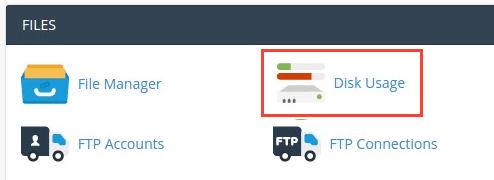
Curlicue down the page, then aggrandize the folders with the > sign to the left of each folder. This volition show exactly where your disk space is being used.
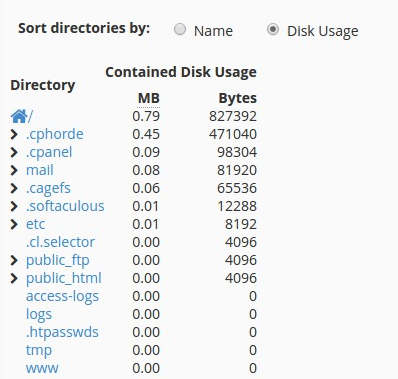
In social club to remove unwanted files, click on the desired folder and File Managing director volition be opened in your browser.
Congratulations, you take learned how to check your Disk Infinite Usage in cPanel. It tin be useful when you lot need to know what is causing you to reach the disk space quota limit.
Now let's make your cPanel account more secure, past using ii-factor authentication.
How to Ready upward Two-Cistron Hallmark
Since data on your cPanel account is very important, adding two-gene authentication (2FA) to information technology tin exist benign.
In brief, it's 1 way to boost your account'southward security. You can use software to generate a time-based one-time password (TOTP), which volition give you an individual code that you have to input earlier accessing your business relationship.
Step 1. Enabling Two-Factor Authentication in cPanel
- One time you take logged in to your cPanel account, open the Two-Factor Authentication tool. Then, click the Gear up Two-Factor Authentication button.

- Now open your Authy app. From there you tin can either browse the QR code or enter the Fundamental manually.
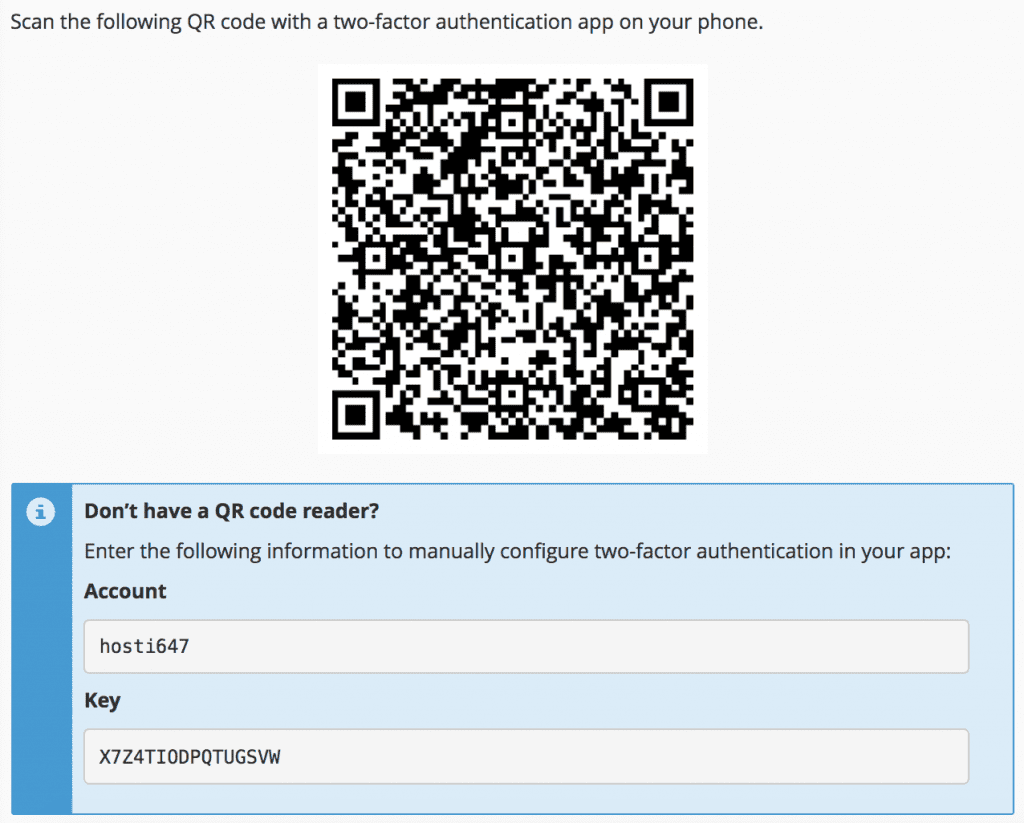
- Once scanned, you need to enter the half-dozen-digit token that appears on your Authy app. Then click Configure Two-Cistron Authentication.
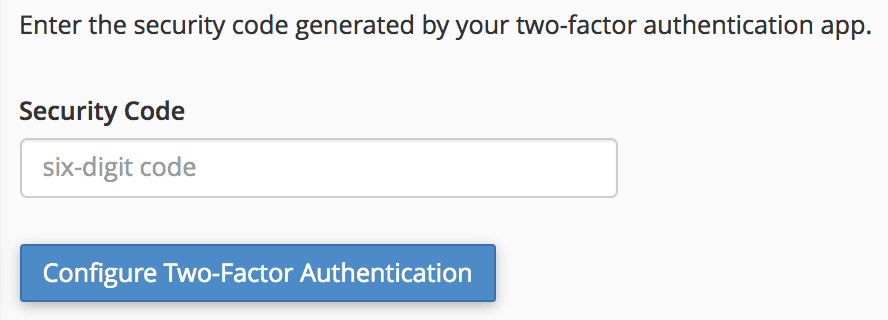
Step two. Logging Dorsum to cPanel
Once you lot click Get Back, it volition direct you back to the login window. You lot'll need to enter the half-dozen-digit token found on your Authy app. You lot'll need to exercise this every time you lot try to log in.
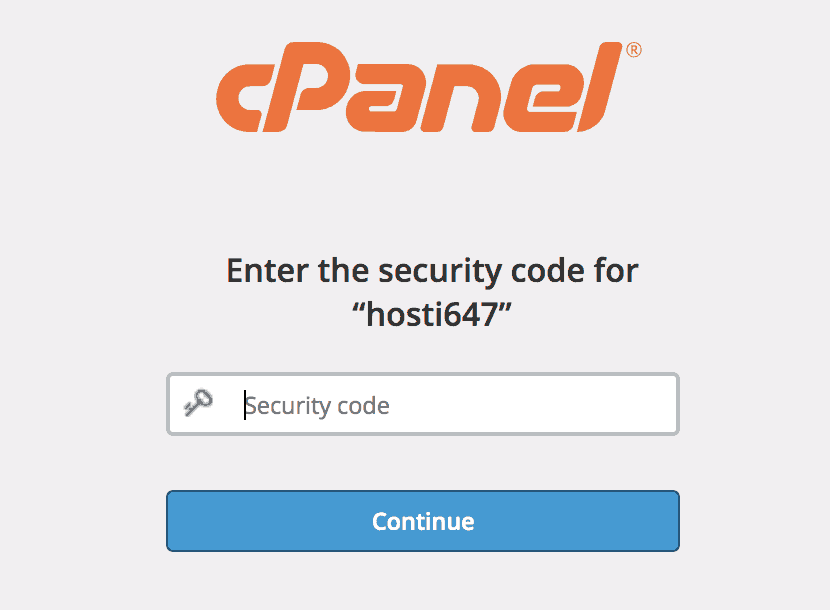
Now, y'all've successfully created an additional security layer, making you a lot safer even when an unauthorized person has your account'south password.
In next part of our cPanel tutorial, we'll show yous how to create Add together-on Domain in cPanel.
How to Create an Add-On Domain
Improver domains are boosted domains stored as a subdomain of your main site. cPanel allows you lot to create and command multiple domains with a single account, and you lot can easily do and so using the Addon Domains tool. Let's get started.
Things needed:
- Access to your cPanel business relationship
Step 1. Admission Addon Domains Tool
From your chief dashboard, search and open up Addon Domains.

Step 2. Create an Addon Domain
Once you open the tool, you need to fill out the form. Here'southward the caption for each field:
- New Domain Name — you simply need to enter the name of the domain yous wish to add. In this example, we're using hostinger-dev-cp-2.tech
- Subdomain — cPanel will automatically add the subdomain proper noun. If you only plan to add one domain name, get out that be. Otherwise, if you're planning to add together two domains with the aforementioned proper name but unlike TLDs, e.1000., samedomainname.com and samedomainname.net, you need to modify information technology
- Certificate Root — it will as well automatically fill itself. This is the path for your addon domain's content
- Create an FTP Account (Optional) — this choice allows y'all to create a dissimilar FTP account for the new addon domain. If you're going to manage that domain yourself, yous don't need to create one. Yet, if you wish to gear up the addon domain for someone else, you can check the Create an FTP account associated with this Addon Domain. With a split up account, they will only accept admission to the files of that particular addon domain
Once yous've filled that, click the Add Domain button.
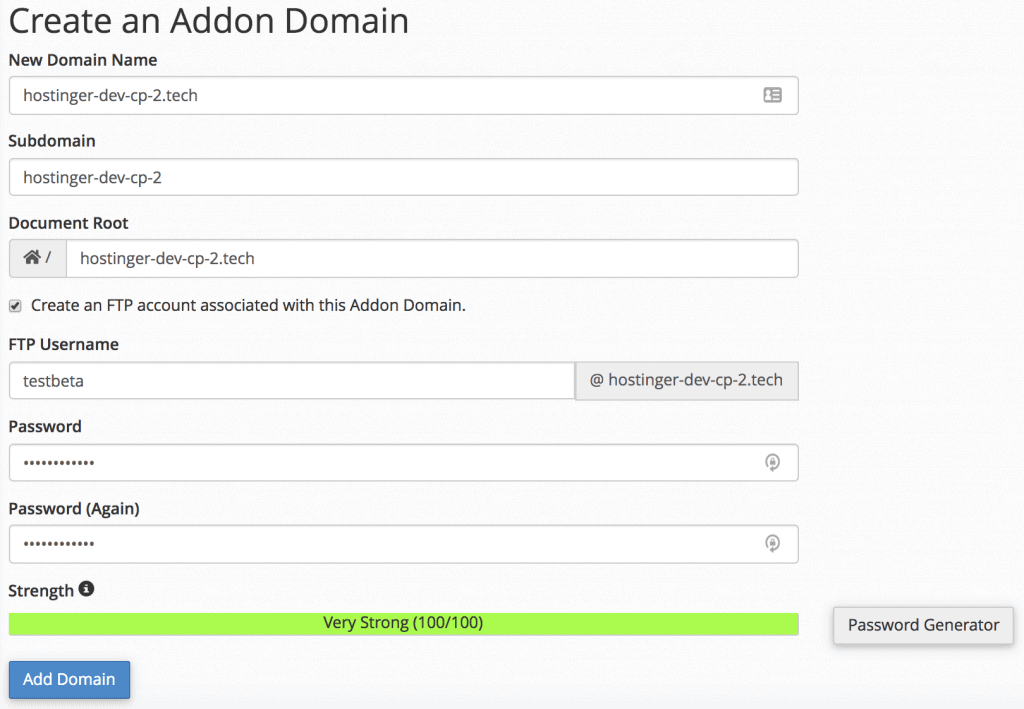
At present the addon domain is successfully created, you start uploading the website's file to the newly created subfolder from the File Manager in your cPanel account.
Pace three. Manage the Addon Domains
Once the domain added, you should see it in the Modify Addon Domain list. Here's the description for that section:

- Addon Domains — you can run across all the domains you lot add here
- Document Root — binder path for that specific domain. When you click the link, it will direct you to the File Manager
- Subdomain — an automated name created in the course
- Redirects to — you can redirect the domain to somewhere else, information technology shares the same characteristic equally Aliases. Since we're not doing that, information technology says not redirected. However, if you want to do that, simply click the Manage Redirection button, and it will open up a new window where you can assign the path for redirection

- Deportment — an choice to remove the addon domain from the list
At present you've learned how to create and manage addon domains from your cPanel account. Yous tin upload files and do backend management for a different domain by just using the same account.
How to Create a Subdomain
Subdomains are extensions of a domain. They office separately from the main domain, thus they tin be used to host boosted websites. The format of a subdomain is: subdomain.domain.com.
Let'southward say we accept a domain mywebsite.com and we desire to create a forum and a weblog for the main site. We could locate them on forum.mywebsite.com and blog.mywebsite.com. These subdomains can also be accessed via mywebsite.com/forum and mywebsite.com/web log.
To create a subdomain, access subdomains section in cPanel.
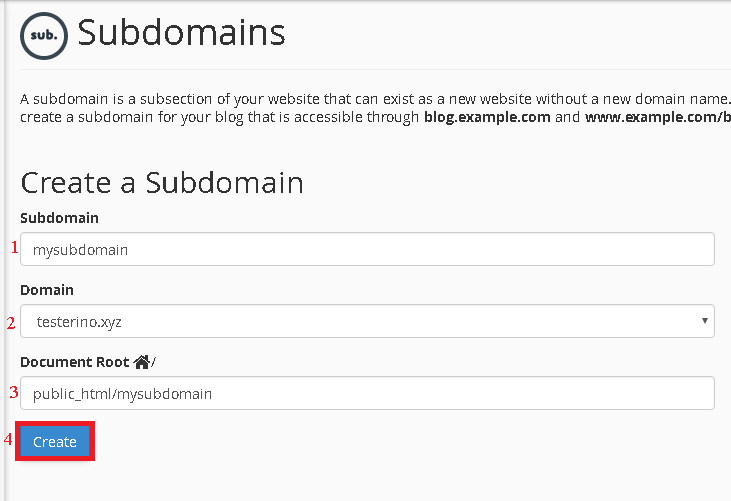
- Subdomain field represents the proper noun of a subdomain. In this section, just the subdomain extension has to exist entered.
- Domain field lets you cull the domain under which the subdomain will be created.
- Document Root is the root directory of a subdomain. This folder is created in public_html by default.
- After clicking Create, this message will appears on your screen.

If any errors or issues are encountered during this step, the hosting provider should exist contacted for assistance.
Uploading files to subdomain Document Root
All files/scripts should be uploaded to the Certificate Root directory specified in Step 2. The directory is automatically created in public_html and tin exist easily accessed using File Manager section of cPanel. If a subdomain is created using an Addon Domain, the subdomain's Document Root will exist created inside the root directory of the addon domain, for example: public_html/addon_domain_root/subdomain_root.
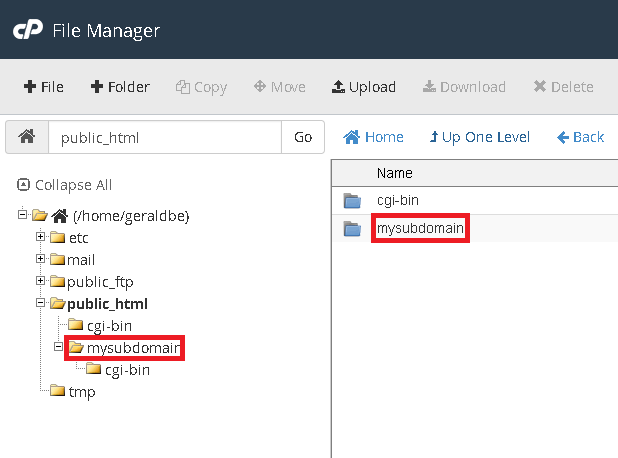
Deleting a subdomain
If a subdomain is no longer required, or the name was enterred incorrectly, information technology is always possible to remove it. A subdomain tin be deleted by pressing the Remove button in cPanel->Subdomains section.
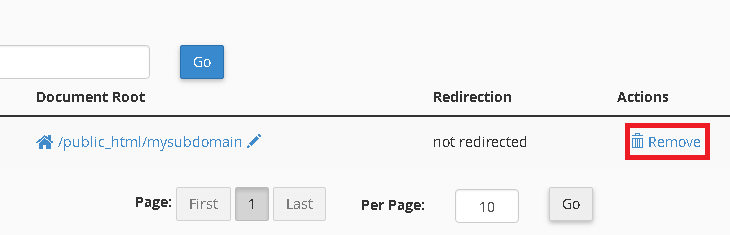
IMPORTANT! The root directory and files of the subdomain will non be removed. A manual deletion will accept to exist performed by using the File Manager or whatever FTP client.
If the goal is to create a subdomain with a unlike name while displaying the same content, the all-time style would be to delete the old subdomain and create a new 1 with the same root directory every bit the deleted subdomain.
To sum up, subdomains are a fast, cheap and effective style to create additional websites, as at that place is no need to purchase additional domain names. They can also be used to fix specific areas for your main website, such as a forum, web log, shop etc.
- Subdomains are separately functioning domain extensions.
- Subdomain DNS configuration tin be inverse without affecting the main domain.
How to Park a Domain
Having a different type of domain is a cracking way of "protecting" your brand. And then, when you desire your brand to be online, you lot probably would buy several domain names.
For example, when you lot launch the brand nether yourdomain.com, you lot can also buy other popular TLDs for information technology, such as .org, .net, and specific state lawmaking options (.us for webmasters in the United States, or .jp for Japan).
So whenever visitors go to yourdomain.org, they'll be pointed to your primary domain instead, yourdomain.com. You tin ready this up by using the domain parking method. cPanel provides you a tool chosen Aliases to practice just that.
Things needed:
- Admission to your cPanel account
- Multiple domain names
Step i. Access Aliases
From your cPanel'due south main dashboard, open the Aliases tool under the Domains section.

Step 2. Create a New Parked Domain
Enter the domain name you lot want to add under the Create a New Alias section and click Add Domain.
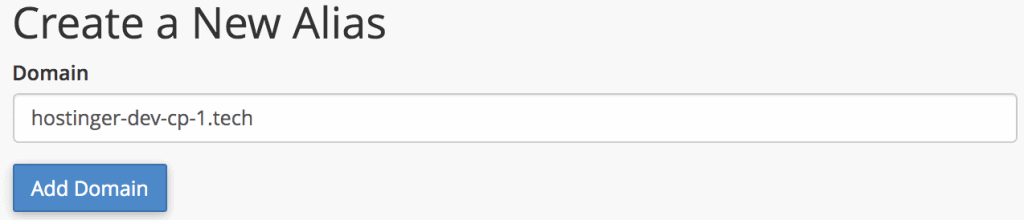
In this example, nosotros're adding hostinger-dev-cp-1.tech every bit an allonym. So, when you lot visit that URL, you'll get the same issue as visiting hostinger-dev-cp-1.xyz.
You need to add together a domain from a valid domain registrar. Otherwise, you'll become an mistake message. Yous'll besides find necessary nameserver information and instructions to point out the DNS from your registrar.
Pro Tip: If y'all desire to check and register domain names, yous can do so using our domain checker.
Step 3. Manage Redirection
Once you add the domain, information technology volition appear in the aliases list. Now, click Manage Redirection.

Step iv. Allonym Redirection
In the course, enter the main domain you want the alias to point to and click Save.
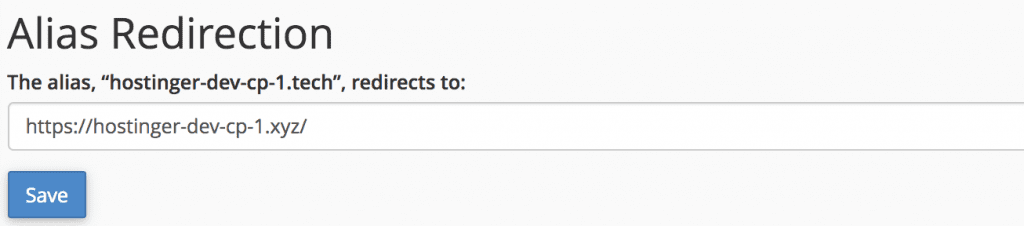
When you've successfully added the redirection, it takes up to 24 hours for the change to take effect, due to DNS propagation worldwide.
How to Edit DNS Zone Using cPanel'southward DNS Zone Editor
You've learned how to create an SRV record in the previous tutorial, so you must be quite familiar with the DNS Zone Editor interface. Here, we'll discuss other things that you lot can practise in information technology.
cPanel actually offers 2 unlike types of Zone Editor – Simple DNS Zone Editor and Advanced DNS Zone Editor. Permit's talk nigh the showtime choice.
Option 1. Uncomplicated DNS Zone Editor
Once y'all open the tool, you'll go the option to perform four different actions using the simple interface.

A Tape
The first action allows you to add together an A Record on your domain proper noun. You tin can employ this to map a domain'southward IP address from a hosting service. Additionally, y'all can likewise employ it to provide domain redundancy, by adding multiple A Records for the same domain.
To add one, simply click the button and fill all the required fields. In Name, y'all tin can enter the hostname for the record. In Address, yous tin enter the IPv4 address that you would like to point to. When finished, click Add an A Record.
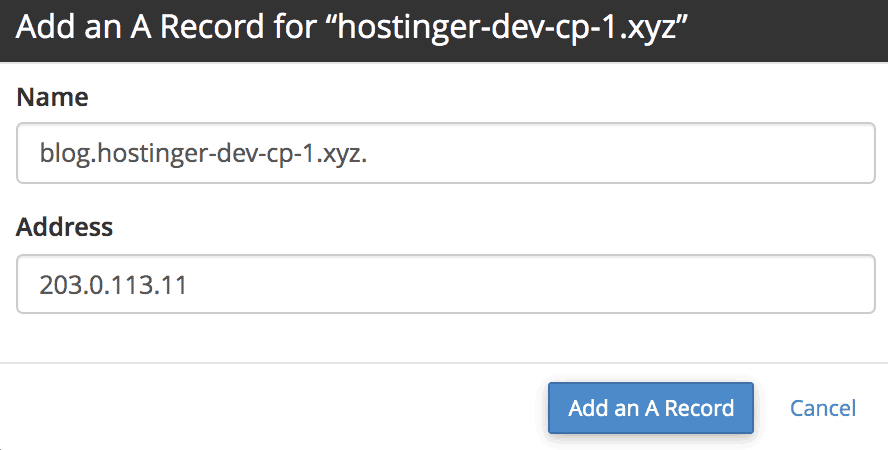
CNAME Record
A Canonical Name, or simply CNAME, can exist used to map an alias name to a true domain name. You tin can use this to map a subdomain, such equally world wide web or mail, to its content from the master domain name. If you lot employ Google Suite, you would also have a closer expect of your CNAME Records.
Click CNAME Record. In the Name, enter the hostname for the tape. And in CNAME, enter the subdomain name that you want to map.
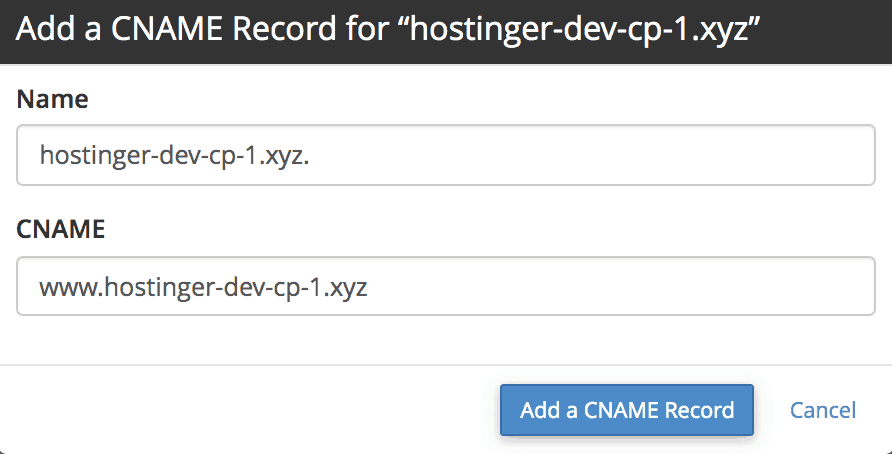
MX Tape
Mail servers will use the Mail Commutation (MX) Record to determine the location of email commitment. Yous should provide the aforementioned value for MX Record and A Tape, every bit they usually work paw in paw.
To add one, click the MX Tape push. For Priority, the higher the value means preferable. As for Destination, you can employ the same value for the advisable A Record.
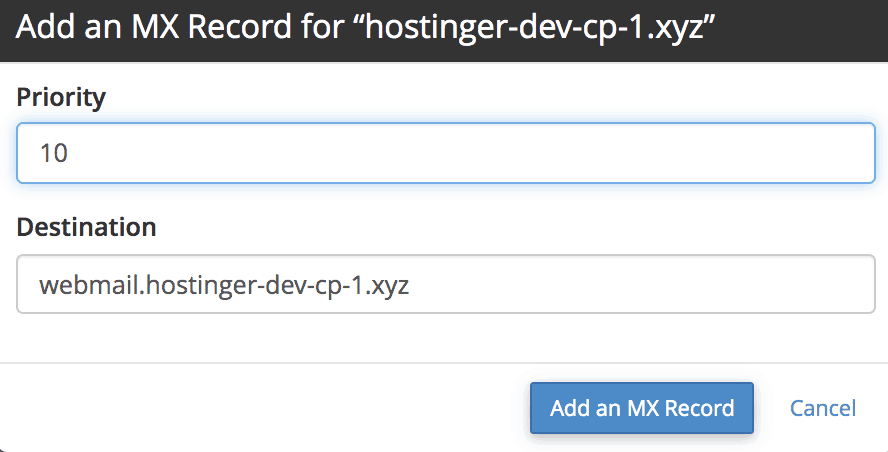
Manage
If yous desire to admission the Advanced DNS Zone Editor, select it in the panel. It as well contains a list of all different DNS records in your domain.
Option 2. Advanced DNS Zone Editor
With the advanced editor, you can edit and set custom a TTL value for each of your records. This is pretty handy, especially if you want to edit a record from an inactive domain. As well editing 3 previous settings, y'all tin also create other types of records including:
- AAAA Record — maps a domain proper noun to IPv6 Accost
- Certification Authorization Authorization (CAA) Record — allows a certain say-so to consequence certificates for the domain
- Domain-based Message Authentication, Reporting, and Conformance (DMARC) Record — enhances security against fraudulent attempts or suspicious emails. Google Suite users might detect this tutorial helpful
- SRV Tape — maps one domain to another, as we did in the previous tutorial
- TXT Tape — uses to agree any type of text information. For example, it commonly uses to hold DMARC content
At present y'all've learned how to use the Zone Editor, and you tin now easily add, edit, or remove whatever records in your domain.
In the next cPanel tutorial, we'll evidence you how to fix an SRV record in cPanel.
How to Add together SRV Record
SRV records allow you to ascertain the location of specific services to a different location. Information technology's commonly used for connecting websites and services that are hosted separately. Several services that ordinarily use this are IMAP/POP3/SMTP, Minecraft servers, Teamspeak iii, etc.
SRV Tape Details
There are several details in the SRV record that you need to input according to the service, protocol, and host that you use:
- Name — the domain name used by the service. It should end with a dot, east.g., _minecraft._tcp.yourdomain.com. (Note: Merely use underscores before service and protocol)
- TTL (Time to Live) — limits the lifetime of a specific record. The default value is 14400
- Priority — defines which records should exist prioritized. Lower value is improve
- Weight — determines which records take the same preference should be prioritized first. A higher value means preferable
- Port — the port number used by the service
- Target — the destination hostname where the SRV record will be pointed to, eastward.g., minecraft.server.com
In this tutorial for cPanel, we'll use Minecraft as an example. You can go the value details directly from the service provider — they volition generate the SRV record details for you. Now, let'due south add together them.
Footstep 1. Notice the DNS Zone Editor
When y'all log in, find the DNS Zone tool. It is available under the Domains section.

Step 2. Add together an SRV Record
- Cull the domain you desire to add the SRV record to, and click Manage. Right beside the filter search bar, click the dropdown at the Add together Record push button, and choose Add SRV Record.
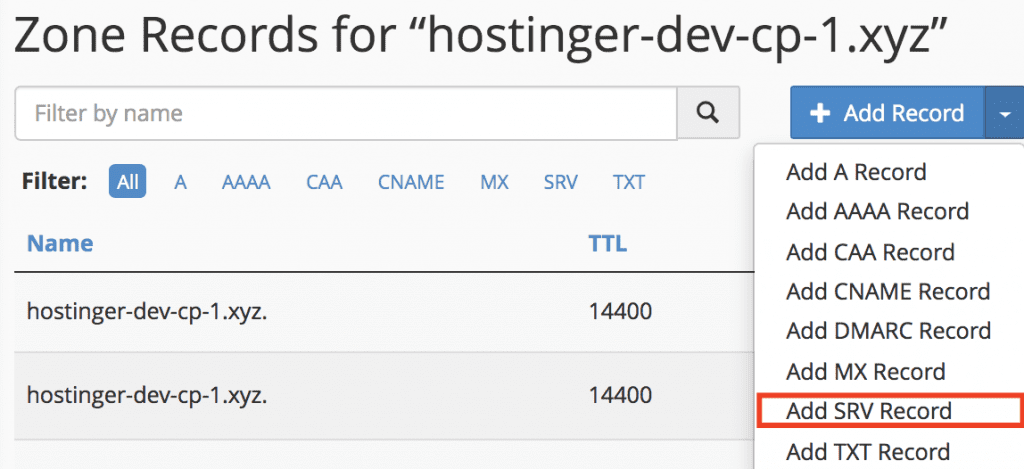
- A new form volition appear underneath, fill in all the required details. Once finished, click Add Record.

Once you're done, the newly created record should appear in the Zone Record list. It commonly takes less than 15 minutes for the SRV Record to take effect, just sometimes it might take up to 24 hours.
Should your SRV Record not start within 24 hours, you lot need to contact your hosting provider, to make sure that the details are in the correct format and the port number isn't blocked.
For the next cPanel guide, we'll talk near MySQL database.
How to Create MySQL Database
Every website needs a place to store its data. Here, we'll create a database for your website, forth with creating and permitting a user to access it.
Footstep 1. Access the MySQL Databases
Once logged in, navigate to the MySQL Databases tool.

Stride two. Create a New MySQL Database
Y'all'll be directed to the MySQL Databases window. To create a database, input the proper name (without spaces) in the advisable field and click Create Database. Once done, click Become Back.
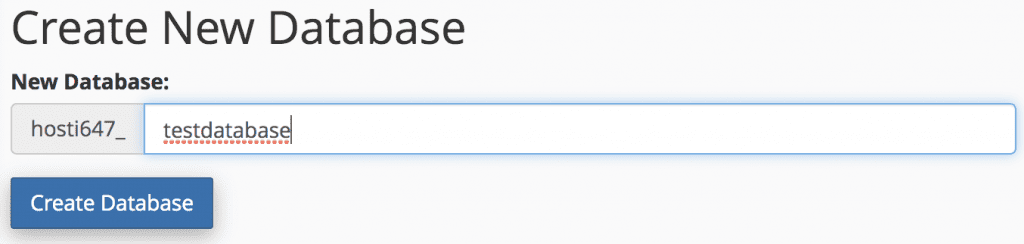
Footstep three. Create and Add New MySQL User
When you roll down, you'll find the Add New User form available. When filling it out, enter the username without spaces. Enter your password and echo it.
You can also utilise the Password Generator to create a stronger password combination. If you did, click I have copied this password in a safe identify and click Use Password.
Once done, click Create User.
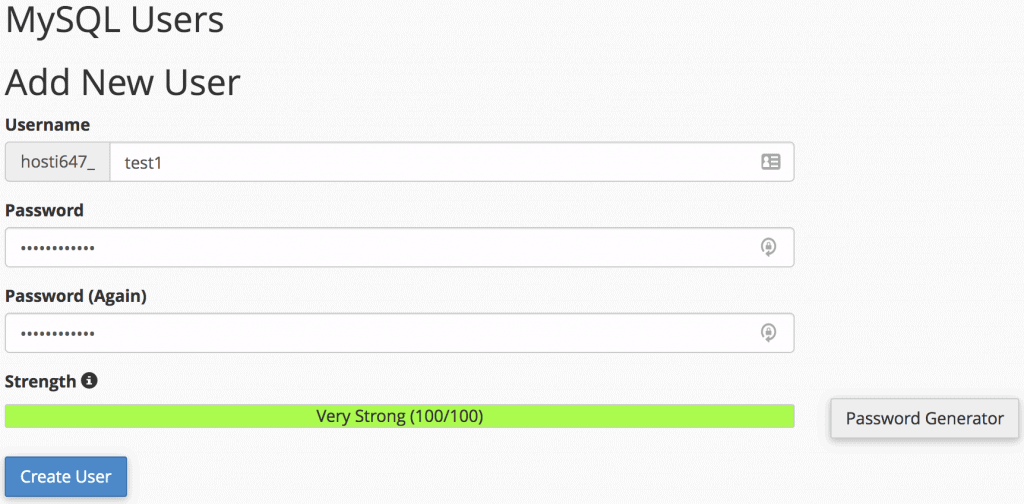
Once you click Go Dorsum, you tin can fill the form Add User To Database. Select the user from the driblet-downward list, and cull the database to which the user would be assigned.
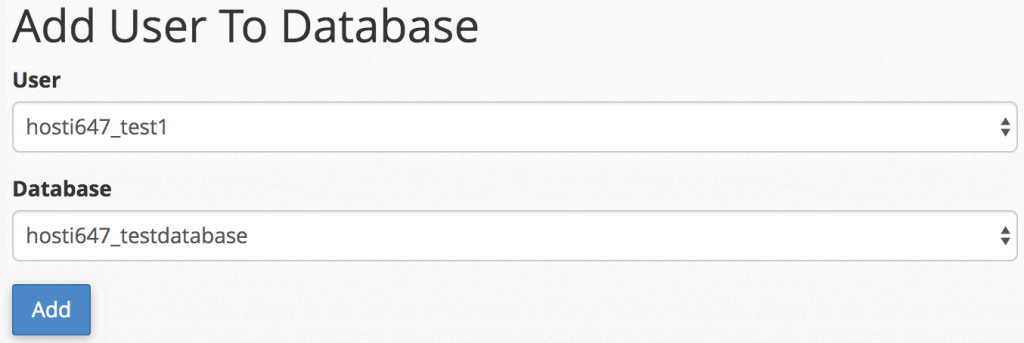
Once y'all click Add, you'll be directed to the Manage User Privileges window.
Step iv. Provide Privileges to the New User
In this footstep, all you have to do is to grant privileges to the user. If you're creating an admin, you tin can check ALL PRIVILEGES and click the Make Changes button.
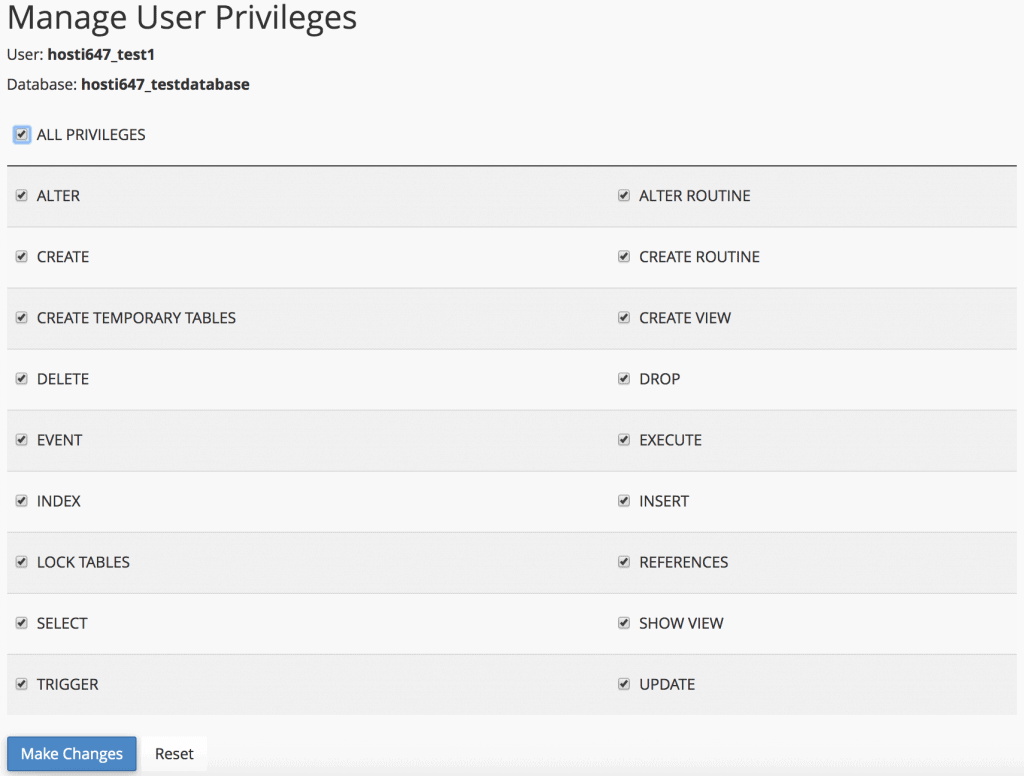
There you take it, you lot have successfully created a database, user and granted privileges that are required to access the website's database. Keep in heed, nosotros only created an empty database with this tutorial, so you need to manually create or import all the tables and entries to information technology.
For the adjacent tutorial, nosotros'll be covering the Site Publisher, which has gained a lot of popularity for offering a simple fashion to publish a temporary website.
How to Use Remote MySQL Feature
Enabling remote MySQL access can be beneficial for several reasons. This feature allows remote hosts (different servers) to admission your mySQL database. For example, if you desire to let a 3rd party, such equally a shopping cart awarding, to use the database.
Things needed:
- Access to your cPanel business relationship
- The IP accost or domain name y'all want to grant admission to
Step i. Find and Admission the Remote MySQL Feature
Notice and open Remote MySQL® tool under the Databases department.

Step 2. Allow Remote Server Access to Your Databases
Enter the hostname or IP address in the Host field. If you want to access the database from the localhost, you can apply your public IP address which can be institute here. Or, simply enter a fully qualified domain name, like www.3dcart.com, then click Add Host.
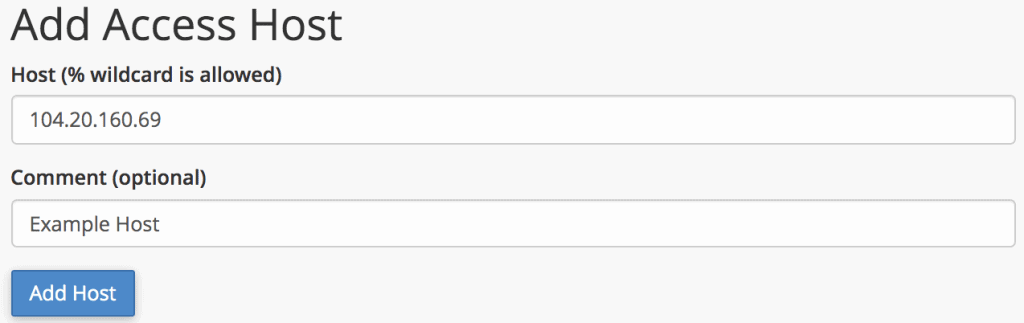
Note: You lot tin can apply the (%) character as a wildcard. For example, if you wish to grant access for all IPs that brainstorm with 192.168.0, simply enter 192.168.0.%.
Step iii. Delete Remote Server Access to Your Databases
To remove previously granted access, you can exercise the post-obit:
- Find the hostname you wish to remove in the Manage Access Hosts listing, and click Delete.

- A confirmation window will show up, and simply click Remove Admission Host.
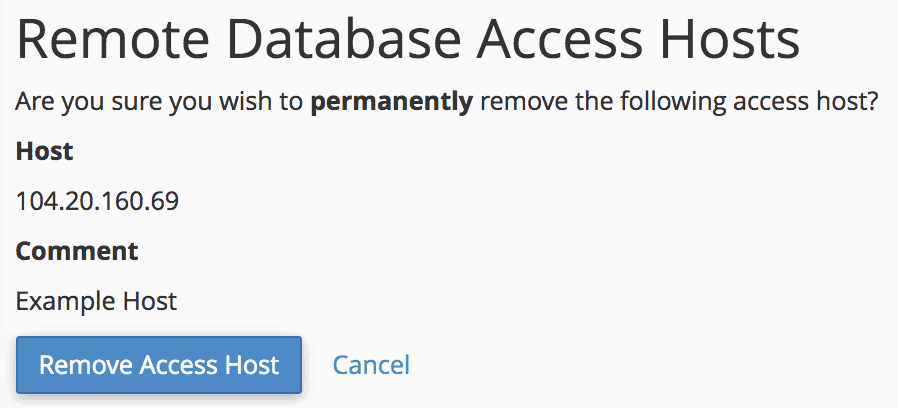
And that's information technology. You lot can easily allow and remove remote access to your MySQL databases. For security reasons, please don't requite permission to an unauthorized person.
How to Setup an E-mail Business relationship
Creating an e-mail account using the cPanel is a pretty straightforward process.
Step one. Locate and Enter the Email Accounts Section
In your cPanel'south main dashboard, navigate to the Email section, or simply search for the E-mail Accounts tool.

Step two. Creating an Email Account Using cPanel
- Once it's opened, click the Create button and a new window will open.

- Y'all need to provide the details for each field:
- Username — specifies the username you want to employ for the electronic mail. For instance, if yous wish to utilize info@yourdomain.com, and so simply enter info in the field
- Security — requires yous to input a password for the electronic mail account. Having a strong countersign, with a combination of uppercase letters and numbers, is highly recommended. You tin use the cPanel password generator to create one
- (Optional) Provide an alternate email — if you wish to reset the e-mail password with another electronic mail account, you tin can write the alternative electronic mail here
- Storage Infinite — provides you with 2 options, limited or unlimited. With limited storage, in one case the email reaches the set amount, you won't be able to receive whatsoever messages. On the other hand, you lot shouldn't be worried if yous choose unlimited storage
One time everything is prepare up, click the Create button.
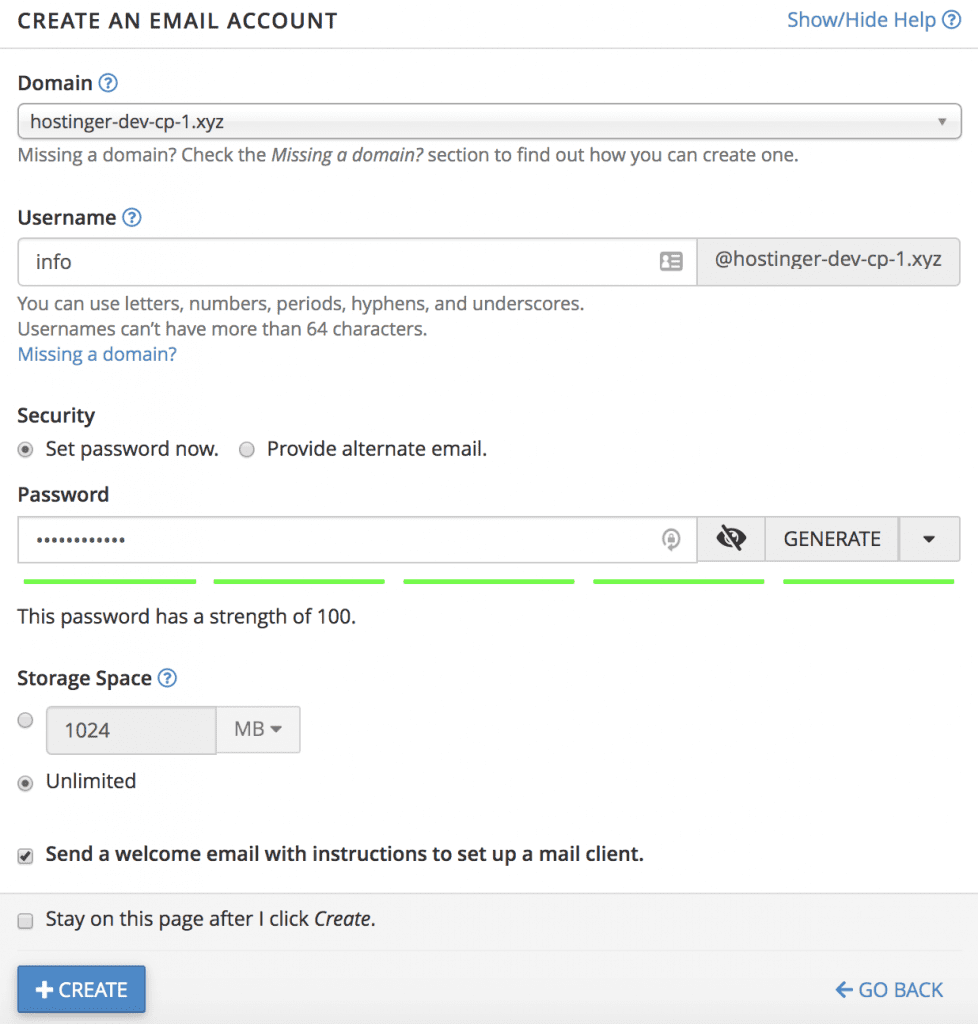
If you checked the Send a welcome email with instructions to set a mail service customer, you'll receive a configuration detail to set up an e-mail client. Yous can then use it to set upwardly your webmail through a client such equally Mail, Microsoft Outlook, Mozilla Thunderbird, etc.
And that's information technology, at present you can utilize that email address to correspond with your audience.
How to Create a Website via cPanel'southward Site Publisher
The Site Publisher is a useful tool, enabling yous to speedily create a simple website, even if you have never created one before. This interface provides templates to choose from, and you then merely add the appropriate information to information technology.
Step 1. Access the Site Publisher
The Site Publisher tool is available nether the Domains section.

Footstep 2. Choosing Website Location and the Template
- One time y'all click the tool, you have to choose which domain or subdomain the publisher should utilize.
- In one case selected, it will show you several templates that you can choose. Here, nosotros'll use Under Construction.
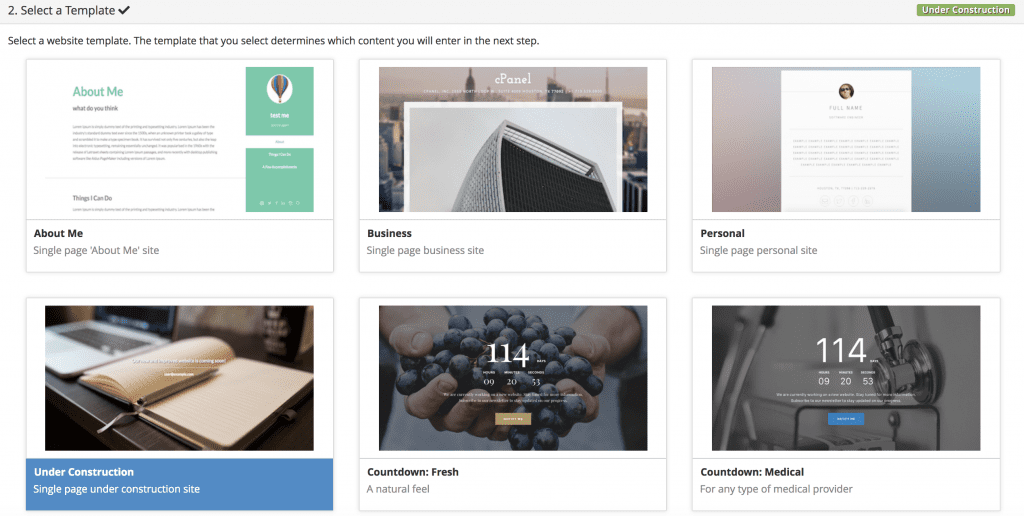
- All that's left is filling out some details. When finished, hit the Publish button.
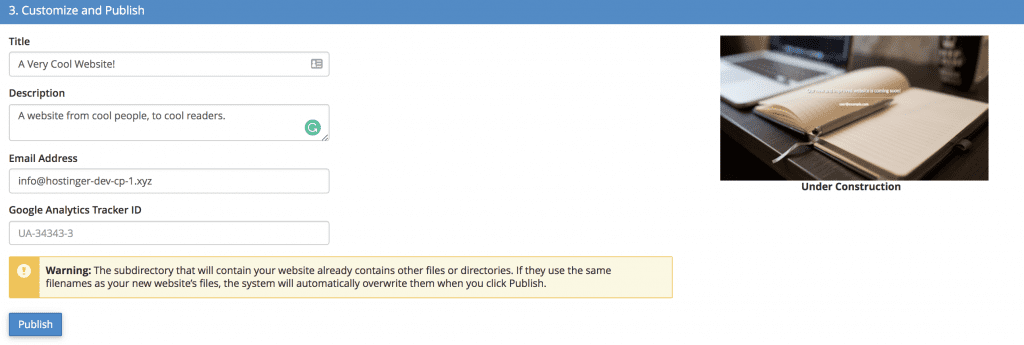
Important: If you're website somehow doesn't show up, you demand to delete the index.php file in the public_html folder that nosotros created in the earlier tutorial.
At present, you've successfully created a new temporary website to inform your visitors about what you wish. Here'due south how ours wait.
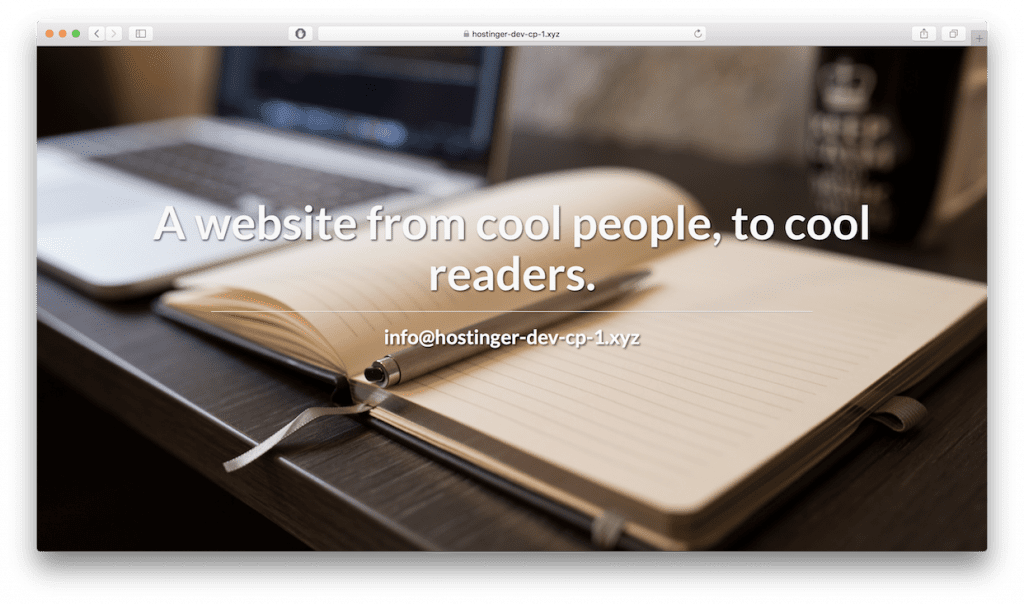
While yous're developing the website, let'due south commencement create an official email business relationship. Then your eager audience tin still get in bear upon.
Next, nosotros'll show y'all how to backup your website.
How to Fill-in Your Website
You lot've probably heard this over and over once more – backups are one of the virtually of import things to do. As you need to have your website data in a safe place, but in case something went awry or you simply desire to transfer the data somewhere else.
Even if your hosting provider helps you create a backup, we still highly recommend to perform this yourself. With cPanel, y'all can do that pretty easily.
Agreement Type of Backup in cPanel
- Full Account Backup — hither y'all can download a fill-in of your cPanel account'southward details, including Files, DNS Zones, Databases, etc
- Full Website Backup — this will help download a backup of your website's data merely, including the home directory, MySQL databases, e-mail forwarders, and filter configurations. You need this when you wish to transfer your cPanel account to another hosting provider
- Fractional Website Backup — here, you lot tin can manually select the data yous want to backup. For example, if you but demand to dorsum upwards MySQL databases
Total Business relationship Backup Using cPanel
- From your cPanel primary dashboard, search and open the Full Account Backups tool.

- A JetBackup window will pop upward, and here you'll see a list of your business relationship's backups.

- Click the Generate Download button past the file y'all wish to download, and yous'll get a download confirmation. Then, simply hit the Add to Download Queue push button and click Go Dorsum.
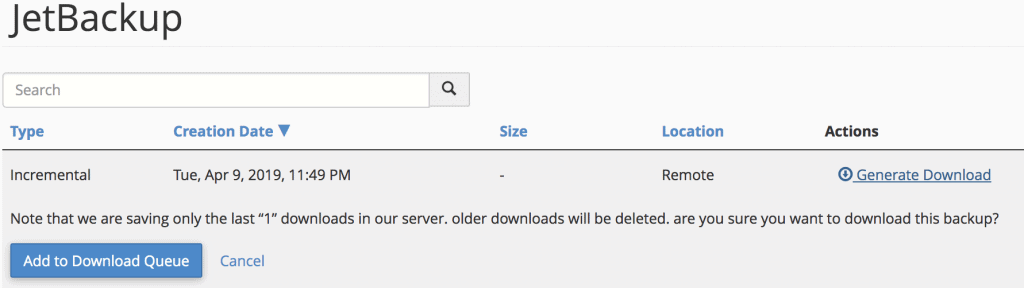
- Once it's done, there volition exist a Download button side by side to the file you wish to download.

Full Website Backup Using cPanel
- Search for and open the Backup Sorcerer tool from your dashboard.

- On the new window, click Fill-in.
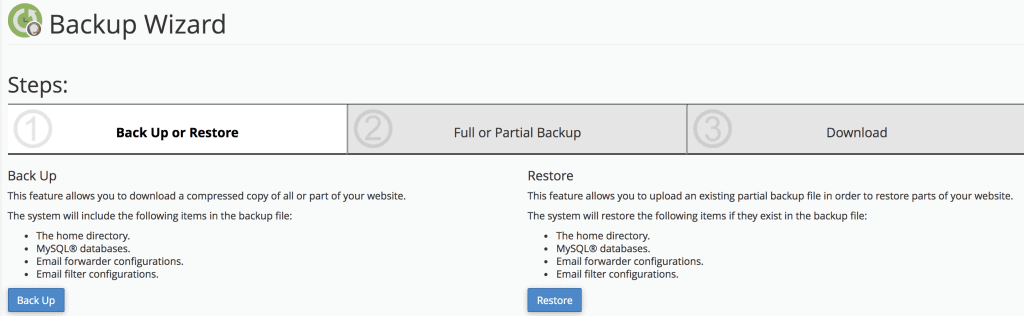
- Now y'all have the option to exercise a total or partial backup. Choose Full Backup.
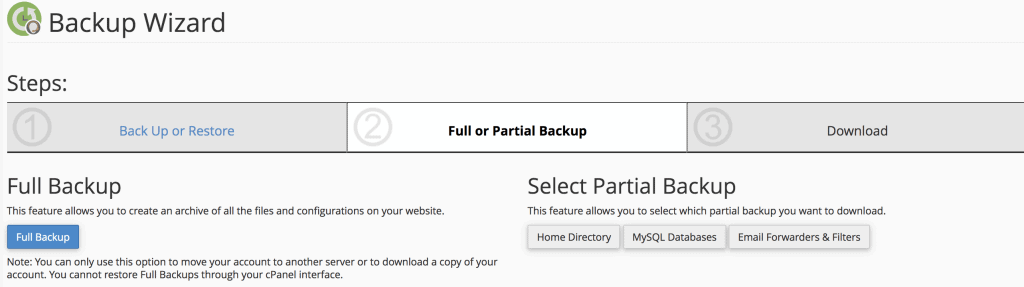
- You can generate the backup, and choose how to save the archive file. You'll accept four options hither:
- Dwelling house Directory — saving the file on your current server
- Remote FTP Server — using FTP to save the fill-in file on a remote server
- Remote FTP Server (Passive Style Transfer) — using passive FTP mode to salvage the backup file
- SCP (Secure Copy Protocol) — using SCP to transfer the file to another server
In this tutorial, we're saving the backup file on our Dwelling Directory.
Click Generate Backup. Depending on your account size, it may take a while to generate the backup file.
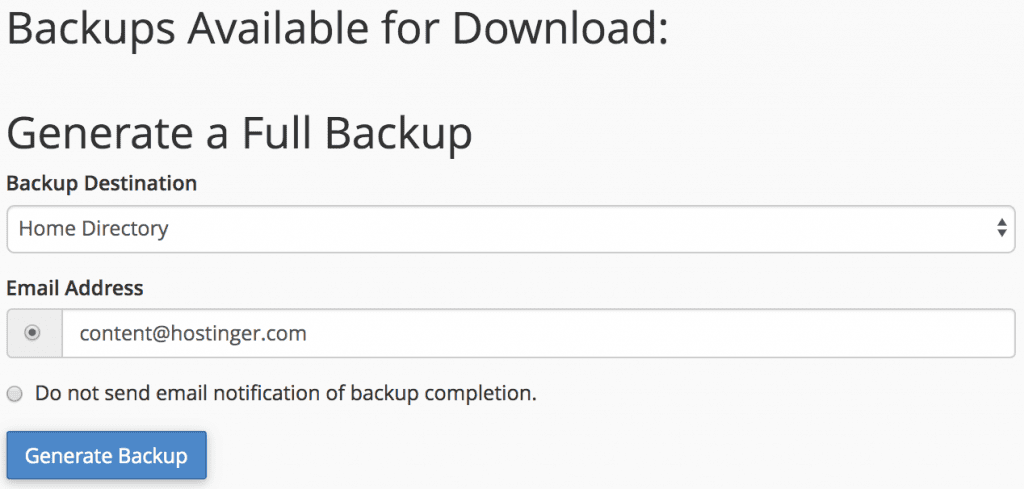
- Once it's generated, at that place will be a link under the Backups Available for Download section. You tin then download and proceed the file somewhere condom.

Fractional Website Backup Using cPanel
- From the Backup Wizard window, select fractional backup. In this tutorial, nosotros're going to download MySQL Databases.
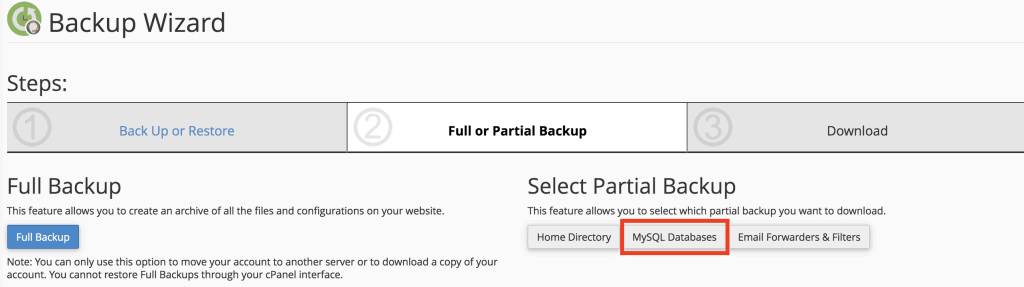
- One time clicked, you'll get directed to final step window and easily locate the database file there. Click the link to salve information technology.
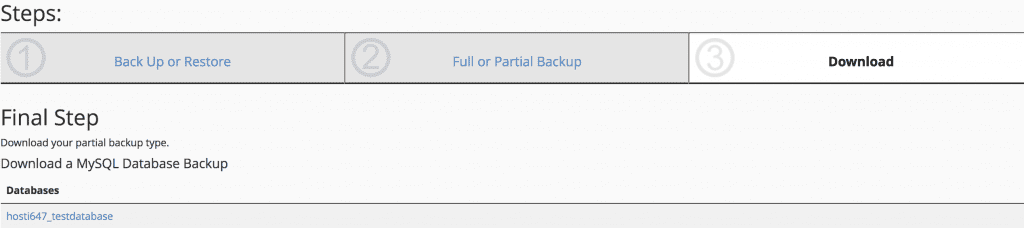
There you have it, all you need to know virtually backups with cPanel. There are iii options available, tailored to your needs.
In this function of cPanel tutorial, we will evidence you how to utilise the cPanel's implemented Optimize Website feature. Information technology allows y'all to compress certain types of files in social club to raise your website's performance.
Step 1 — Accessing the Optimize Website tool
Offset of all, yous need to enter your cPanel. Subsequently doing that, y'all can either apply the cPanel'due south search feature or manually detect the Optimize Website tool:
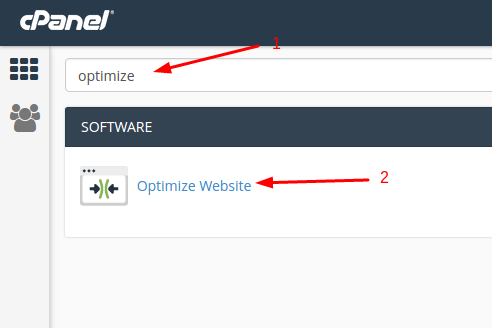
After entering the tool's page, y'all should come across this window:
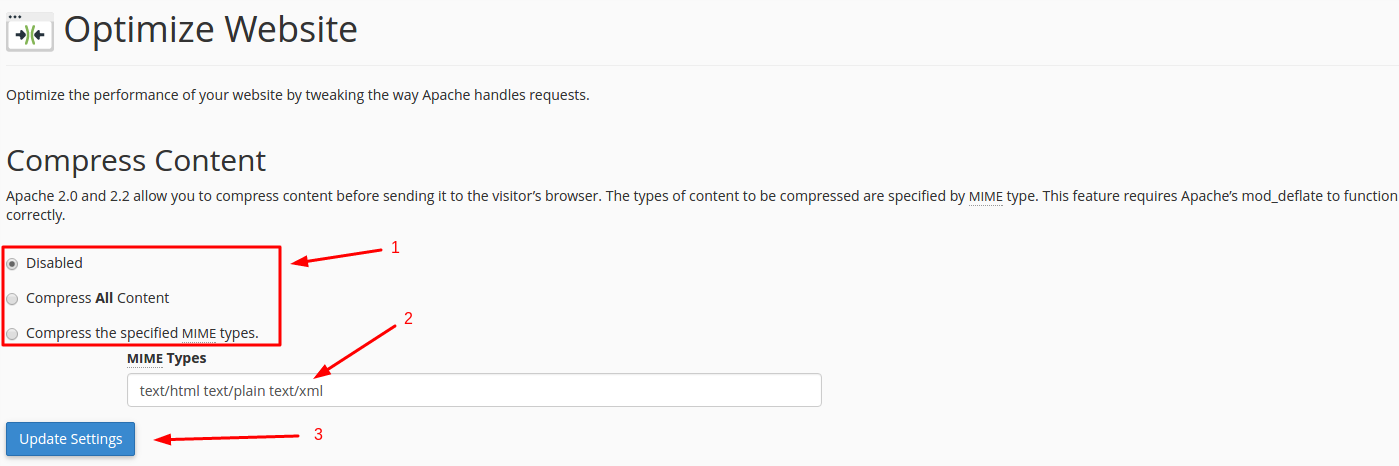
Step 2 — Working with the Optimize Website tool
Refer to the previous image and follow the instructions below:
- Hither y'all can choose the compression option:
- Disabled volition simply disable this feature and will not perform any compression activeness.
- Compress All Content will shrink all the content of your website.
- Compress the specified MIME types will let you choose what kind of content will be compressed.
- The MIME types field allows you lot to specify what kind of files/content will be compressed. Enter the space separated list of the content that you wish to compress.
- After making your choice, click on Update Settings to employ the settings you have made. You lot should see this confirmation bulletin subsequently doing that:

IMPORTANT! Practise not add image types in the field, for example, .jpg or .png. These types are already compressed by default.
Congratulations, you have enabled cPanel's Optimize Website characteristic for your website.
cPanel'southward Optimize Website feature is useful if yous wish for your site visitors to take a slightly better and faster feel when browsing your website. The website'southward content is compressed before sending it to the company's browser, therefore, it will have less time to load.
How to Create Custom Error Pages
Error pages help inform visitors that there'due south an issue with the webpage they're trying to accomplish. A code number normally represents every mistake. For example, when a visitor is inbound a nonexistent URL, they volition get a 404 mistake. While unauthorized visitors accessing your website'south restricted area will encounter a 401 fault.
Your web server software usually takes care of basic mistake pages. In this tutorial, y'all'll learn how to create a custom ane using the cPanel, to evidence HTTP status codes from 400 to 510.
Step 1. Locate and Enter the Error Pages
The Error Pages tool is located under the Advanced section. Notice and open information technology.
 Footstep 2. Select an Error Page for Editing
Footstep 2. Select an Error Page for Editing
Once information technology is opened, y'all can do the following:
- Managing — here you can select the domain that will utilise the error page
- Error Code List — you need to select the proper error folio to make. By default, cPanel only shows the five most mutual error pages. If you want to see the remaining listing, click the Show All HTTP Error Status Codes tab
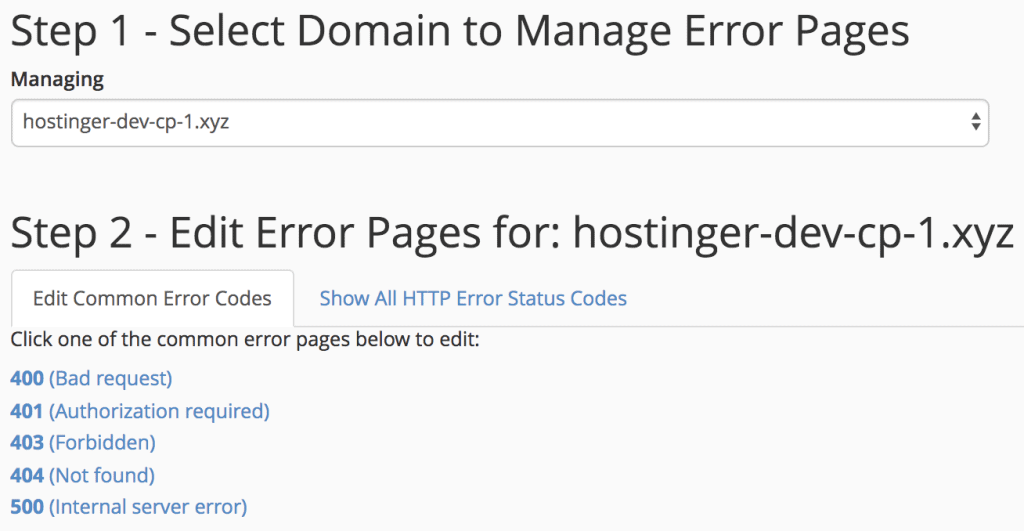
Step 3. Edit the Fault Page
In one case you choose which code to work with, you lot'll be directed to the editing screen. Here you can use HTML lawmaking and insert some tags.
- Referring URL — shows the URL that visitors come from
- Company's IP Accost — shows the visitors' IP
- Requested URL — shows the URL that visitors are trying to admission
- Server Name — shows the server name
- Visitor'southward Browser — shows the browser type the visitor uses
- Redirect Status Lawmaking — shows the error code
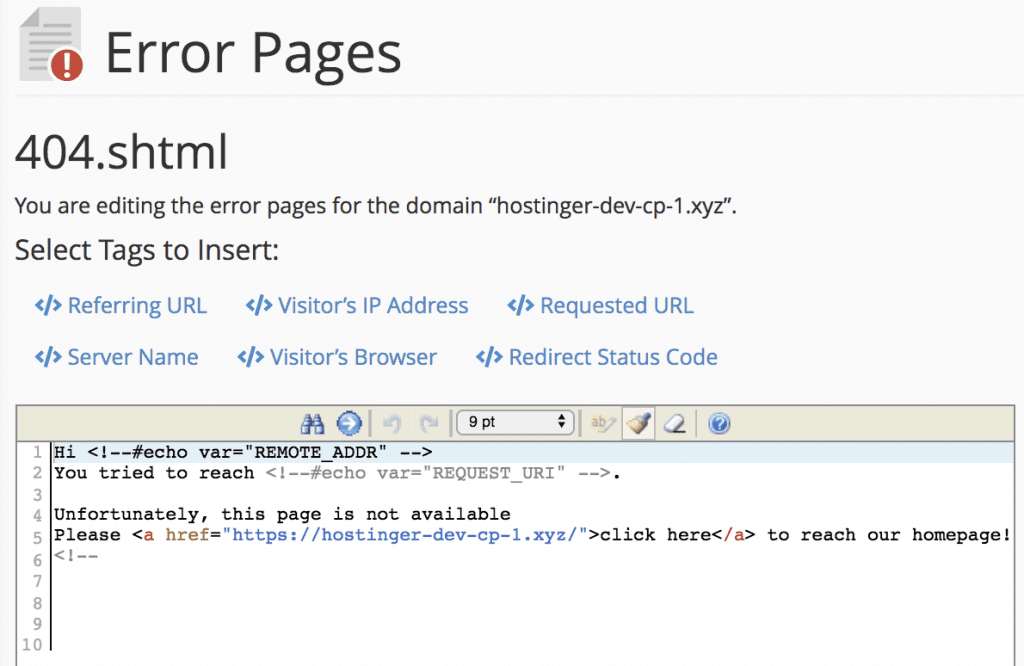
You can experiment with the variables to create a amend custom error page. In the example, we're trying to retain visitors by giving them a link to our homepage. Once y'all're satisfied with the result, click Save.
You can simulate how the fault folio looks by simply entering a non-existing URL, such as https://www.yourdomain.com/non-existing-url.html to your browser.
It's a good thing to have custom error pages, as not all visitors understand condition codes. It's also an effective way to retain visitors on your website, by offering them a adventure to navigate to a URL that actually exists.
How to Utilise cPanel Proxy
Sometimes, when you're trying to access cPanel an error message stating "IP address has inverse" appears. In most cases, this bulletin is displayed when you lot institute a connection while using a network that has strict firewall rules. Or, you employ a virtual private network (VPN) that occasionally changes your IP address.
Equally a security measure out, cPanel doesn't tolerate dynamic IP addresses. To set this consequence, you can employ a custom tool called a cPanel proxy.
Things needed for this tutorial:
- Admission to your cPanel account
- cPanel Proxy tool
Stride ane. Delete Existing Default cPanel DNS Entries
- Login to your cPanel hosting account.
- Find the Zone Editor tool and open it.

- You lot'll go a window that has a list of your domains. Click Manage adjacent to the one y'all want to fix.

- It will direct you to a new window that has a collection of DNS records. Because we desire to fix the cPanel login result, the cpanel.yourdomain.com DNS tape is the one to expect at. Notice and delete information technology.

Note: If you have the same problem when accessing Webmail or WHM, you can also delete the advisable DNS records here.
Step 2. Create a New Subdomain for the cPanel Proxy
- Now become back to cPanel's main dashboard, notice the Subdomains tool and open it.

- The subdomain list should be empty at the moment. Now, in the Create a Subdomain course, write cpanel as the subdomain. The other fields volition automatically exist filled. Click Create. And when finished, click Get Back.
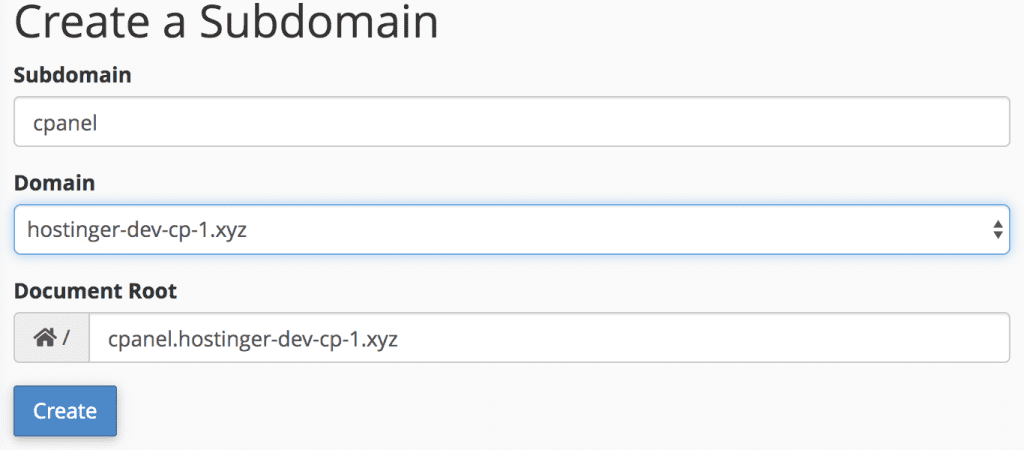
Annotation: If yous previously deleted the Webmail and WHM entries, you lot might also create the subdomains named webmail and whm respectively.
- Y'all should see the newly created subdomains on the list. Call back your cPanel link proper name in the Certificate Root section, as information technology's where you're going to navigate to for the next step.

Step 3. Download, Upload and Excerpt the cPanel Proxy
- Go to the cPanel proxy homepage and download the tool.
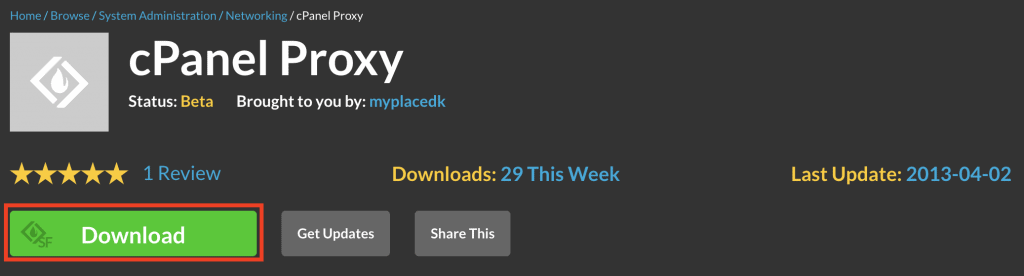
- Go back to the cPanel main dashboard, find the File Manager and open it.

- From the folder tree section, navigate to your cpanel.yourdomain.com. Once you're inside the directory, click the Upload button from the navigation bar.
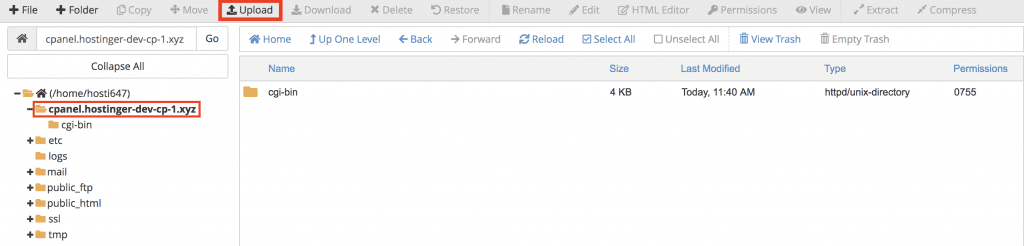
- It volition open a new window. Yous can either elevate and drib the cPanelProxy.cipher file straight or select the file to upload information technology. Once the upload is completed, you tin click the Go Back to link.
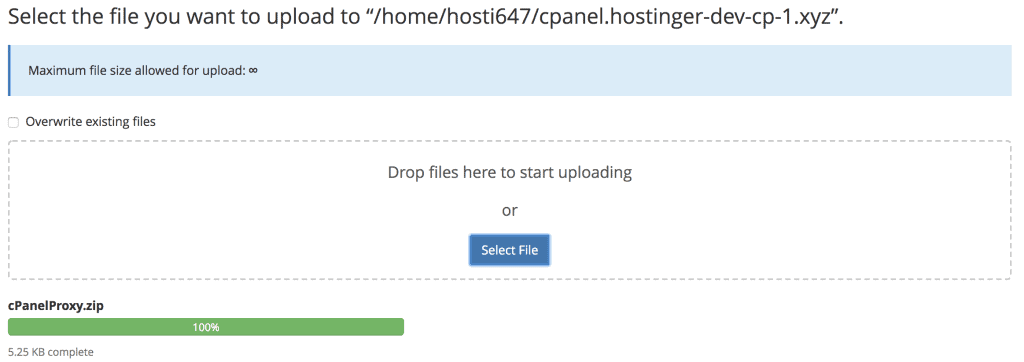
- Now the cPanel proxy tool should be placed in the directory, and the simply thing left is to extract the file. You tin either right click the file and choose Extract, or click the Excerpt button on the toolbar.
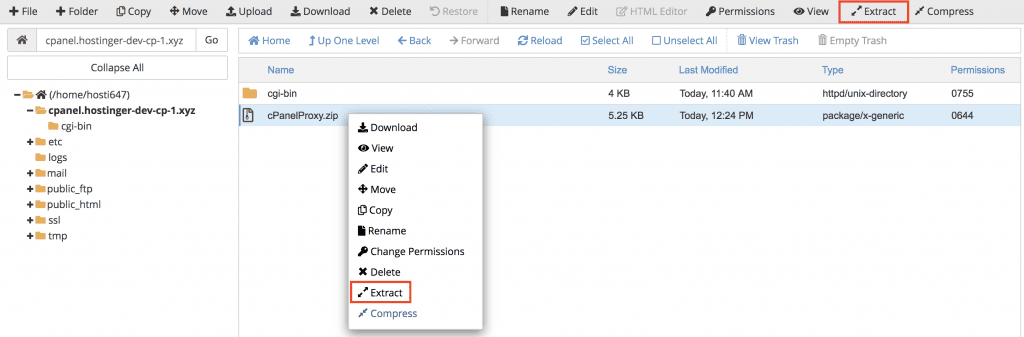
- A confirmation window will popular upwardly equally soon equally you click the Extract. Here you tin review the execution path. Once confirmed, click the Extract File(southward) button.
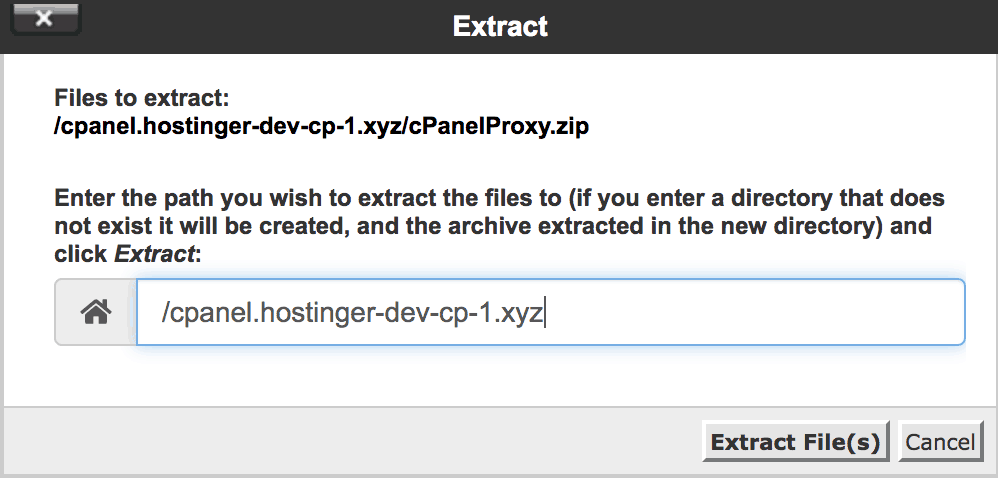
Protip: Repeat Step iii if you have the same issue with Webmail and WHM, and extract the tool in the advisable directory.
Yous have successfully installed the cPanel proxy tool, helping access your cPanel account with ease. You can besides login to the cPanel window directly, by inbound cpanel.yourdomain.com in your browser.
How to Create a Cron Task
In this department, y'all will learn how to use Cron Jobs characteristic. Cron jobs allow yous to automate certain commands or scripts on your site. Y'all can set a command or script to run at a specific fourth dimension every day, calendar week, etc. For example, you lot could ready a Cron chore to delete temporary files every week to costless upward deejay space.
Access your cPanel using your login credentials. Afterward, you will demand to detect the Cron Jobs feature, which is located under Advanced section.
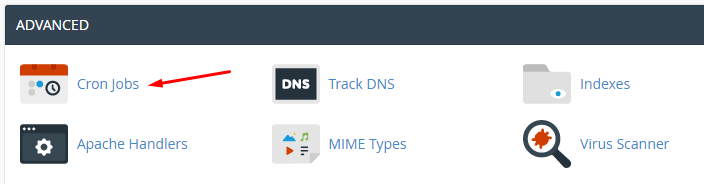
Step one. Adding Cron Email
- Cron Email feature sends an e-mail with the output of your command, if any, every time the Cron job runs.
You can have Cron ship an email every time it runs a command which produces output. If y'all exercise not want an email to be sent for an individual cron task you can redirect the command'south output to /dev/nada like this:mycommand >/dev/zippo ii>&one. - If You want to use this characteristic, simply input your electronic mail address in the Email field and click Update Email button below.
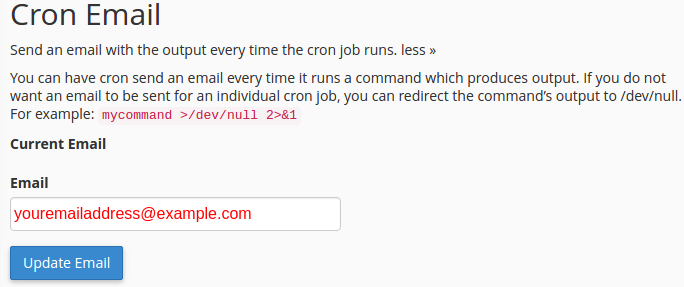
Step ii. Adding a new Cron chore
To add a new Cron job, information technology is required to fill out the following fields:
- Mutual Settings. This dropdown card allows you to select a predefined setting for your control, y'all can either use this feature to set up the time for you or you tin can use custom fourth dimension values in the fields below.
- Infinitesimal. This field is used to specify the minute value when your control will run.
- Hour. This field is used to specify the hour value when your command will run.
- Twenty-four hours. This field is used to specify the mean solar day value when your command will run.
- Month. This field is used to specify the month value when your command volition run.
- Weekday. This field is used to specify the weekday value when your command will run.
- Command. In this field, you must enter the Linux command that will run at the times specified by the fields above.
For example, you can utilise this command to run a PHP script located in your public_html directory at the specified times:
php -f /home/YOUR_CPANEL_USERNAME/public_html/file.php
IMPORTANT! Yous must insert your actual cPanel username instead ofYOUR_CPANEL_USERNAME.
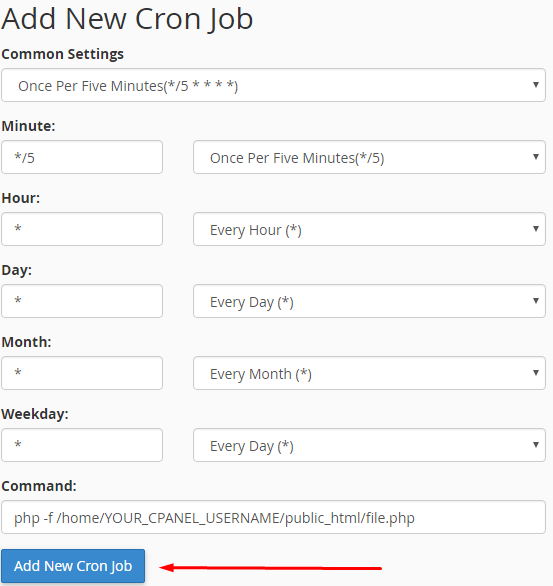
Click Add New Cron Task button. After clicking the button You will come across cPanel successfully added the cron job. bulletin, this means that the Cron job was added successfully.
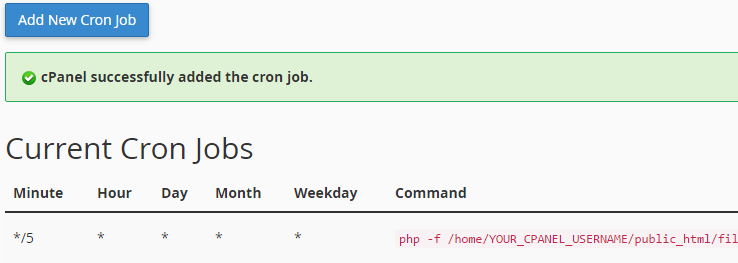
Step 3. Removing and editing existing Cron jobs
To remove your current Cron job, perform the post-obit steps:

- Click the Delete icon next to the Cron job that yous want to remove.
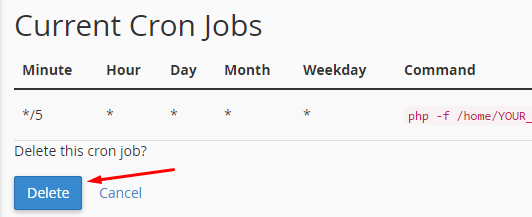
- Click Delete button.
To edit your current Cron job, perform the following steps:

- Click the Edit icon next to the Cron job that you want to edit.
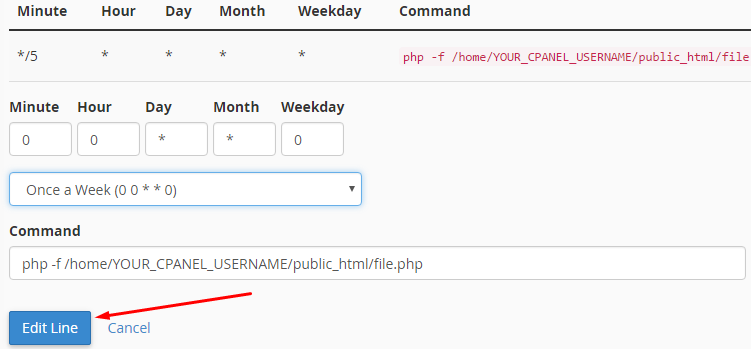
- Update Your settings with new settings and click the Edit Line push button.
After following this cPanel guide you will be able to add, remove and edit Cron jobs to automate commands or scripts on your website. In the adjacent tutorial, y'all'll learn how to set up cPanel/WHM on your virtual private server (VPS).
How to Set Up cPanel/WHM on VPS
If you lot're using Hostinger, once you've subscribed to VPS hosting, y'all'll get the option to have a server run on CentOS 7 with cPanel/WHM pre-installed. If that's the case, you need to set cPanel/WHM starting time.
Note: Hostinger offers a wide range of OS to install on your server, this includes CentOS, Debian, Fedora, Suse, and Ubuntu. You tin can easily install them with just a few clicks from your hPanel.
WHM allows yous to perform global VPS configurations, install TLS, create accounts, and more. cPanel, grants you access to manage the backend of your website.
cPanel and Web Host Manager (WHM) are ii different nevertheless uniform services, that are essential when running a fully-functioning website or selling hosting packages.
Things needed:
- VPS hosting with pre-installed cPanel/WHM
- Root login details
Step 1. Access the WHM Setup Wizard
You can access WHM using the IP address of your server on the port 2086 (HTTP) or 2087 (HTTPS/TLS). For example, say your VPS IP is 31.220.57.32. To reach WHM you lot tin can either enter http://31.220.57.32:2086/ or https://31.220.57.32:2087/ in your browser.
If y'all're getting your connexion is not individual warning, don't worry. WHM uses a self-signed certificate, which is not recognized by your browser. If you use Chrome, simply click the Avant-garde button and select Go on to IP Address (unsafe).
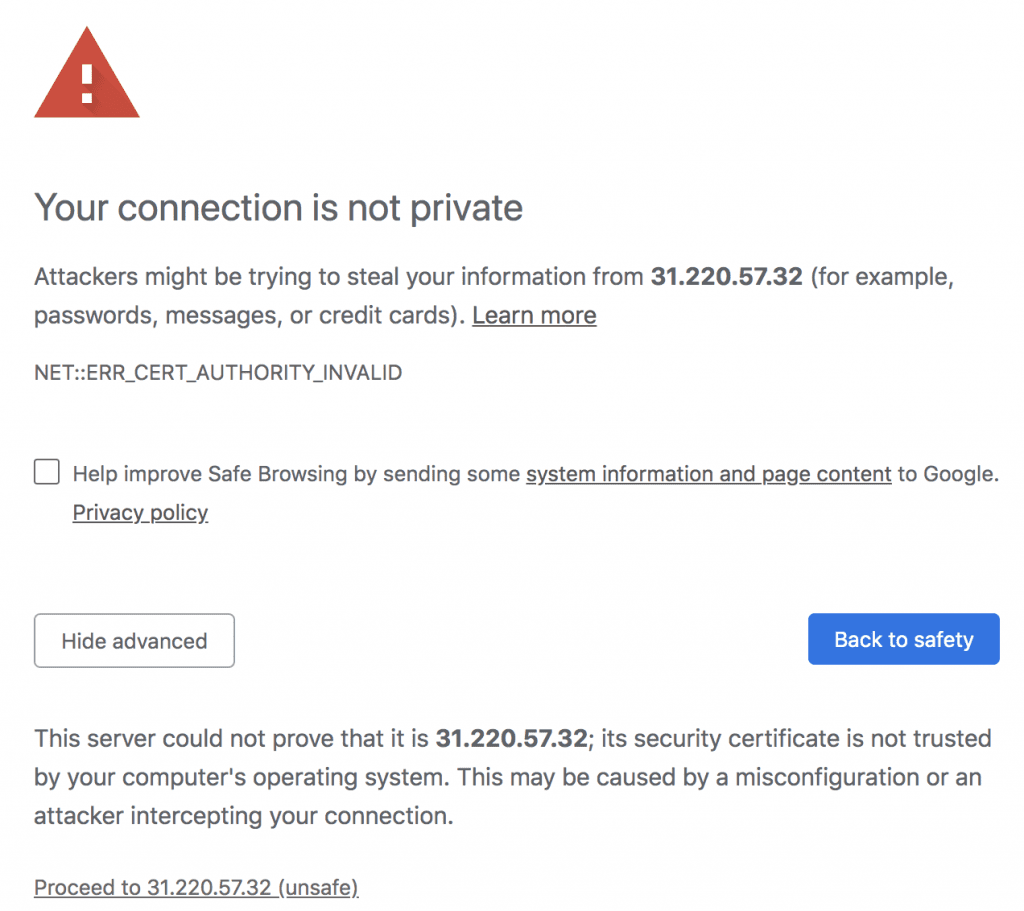
One time clicked, you'll be directed to the WHM login window. You need to fill in the root login details here.
Step 2. Confirm cPanel & WHM User Agreement
One time logged in, you'll get to the user agreement windows, which is the starting time section for the initial setup. Review the notes and click Agree to All.
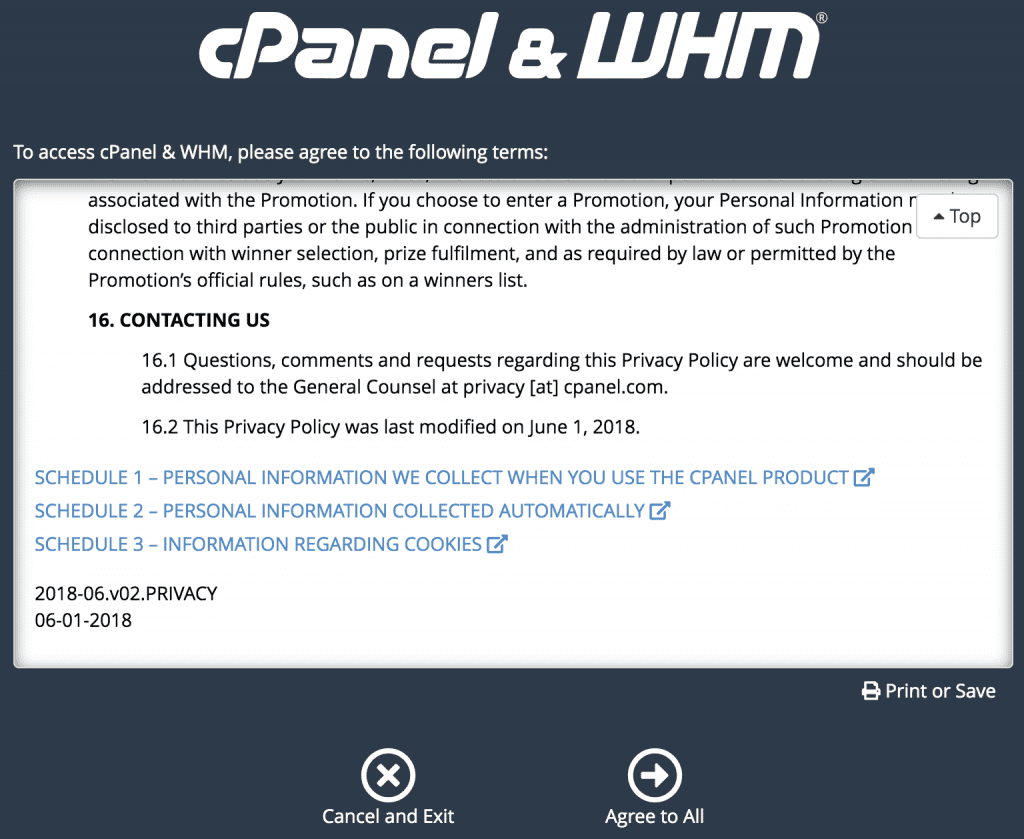
Pace 3. Configure Nameservers
In this section, yous demand to configure the nameservers. Nameservers map the server's DNS information, allowing visitors to access the website hosted on your server. Once filled, click Cease.
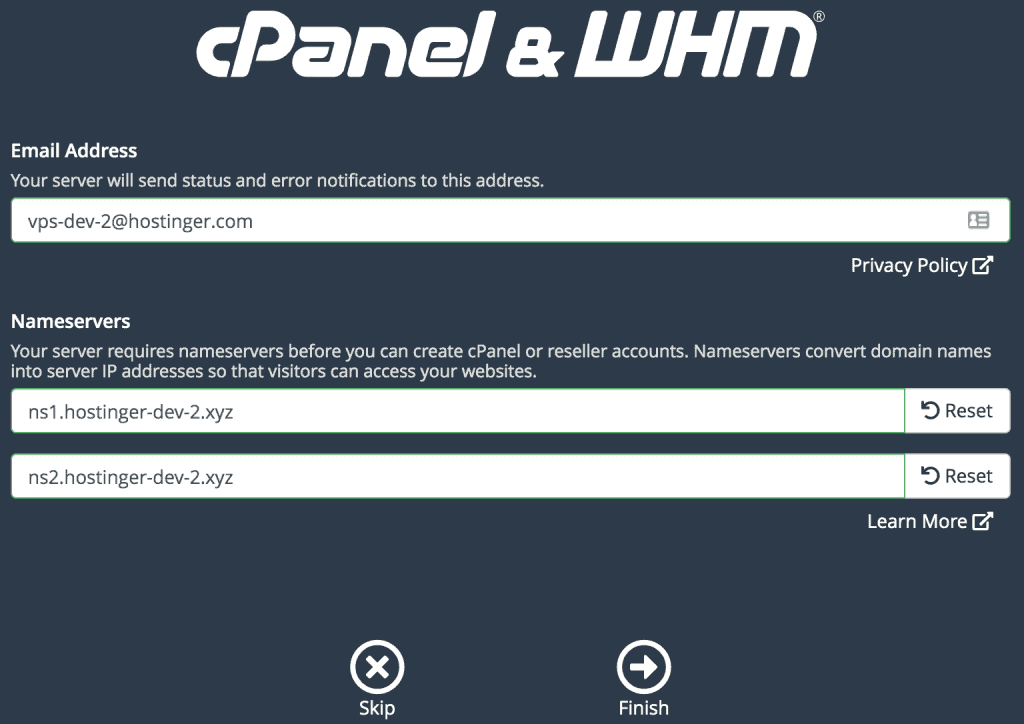
Now you lot've successfully installed WHM/cPanel on your server. Note that the trial license activates immediately, you can use it for free up to xv-days. After that, you need to buy a full license. Next, nosotros'll show you how to create a new characteristic list in WHM.
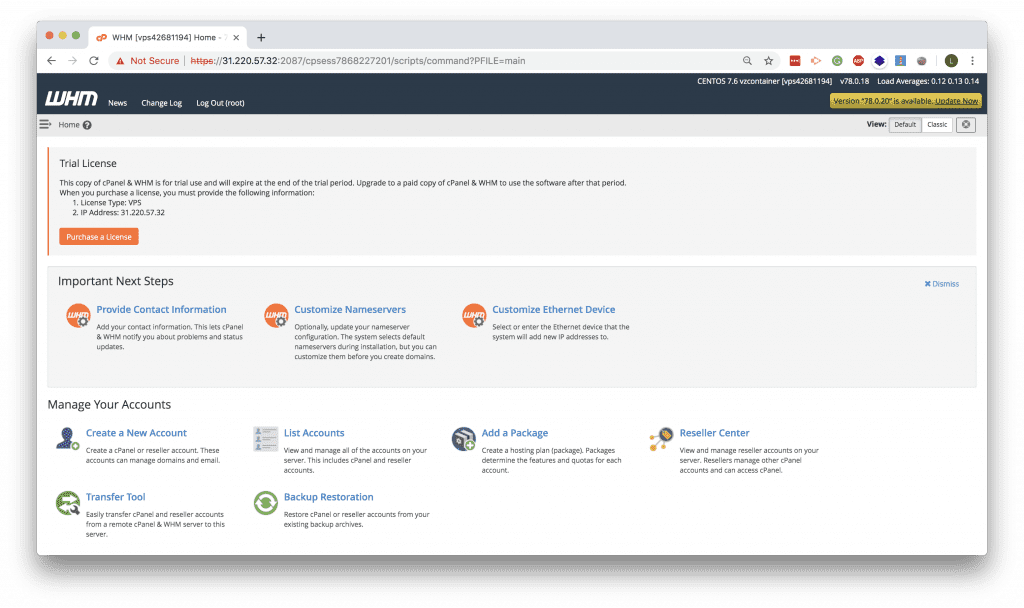
How to Create a New Feature List in WHM
If you're a hosting reseller and want to sell unlike packages and features for each of your customer'southward cPanel accounts, you can do so by using the Feature Manager from your Web Host Manager (WHM) business relationship.
Things needed:
- Admission to your WHM business relationship
Step 1. Access the Feature Director
- In one case logged in to WHM open the Feature Director tool. You can search it by proper noun, or find it available nether the Packages section.
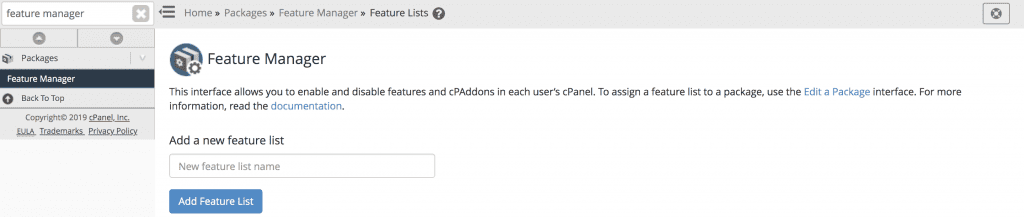
- Enter the characteristic listing'due south name and click the Add Feature Listing push button
Step ii. Configure the Feature List
Once you clicked add, a window with a list of features will appear. Cull the appropriate features you desire to enable for a specific hosting package that you offered to a client. When you're finished, click Save.
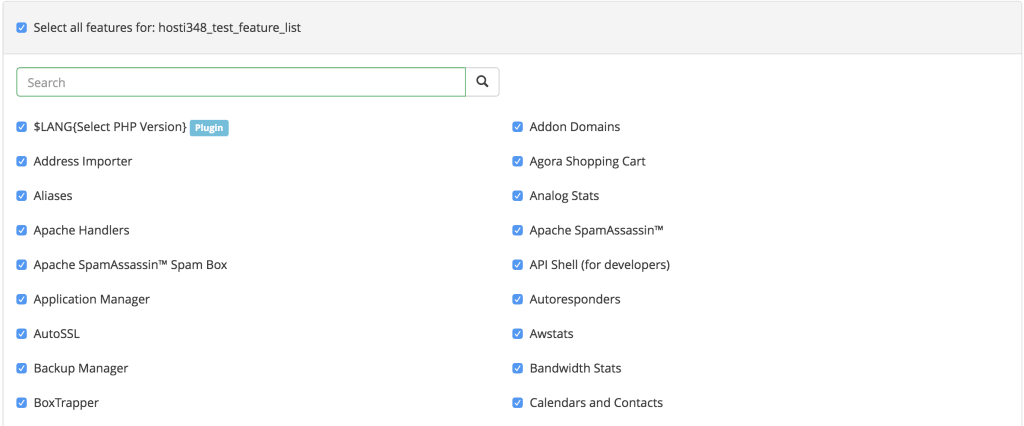
You'll receive a confirmation message when it's successfully created. The feature listing management box will likewise appear.
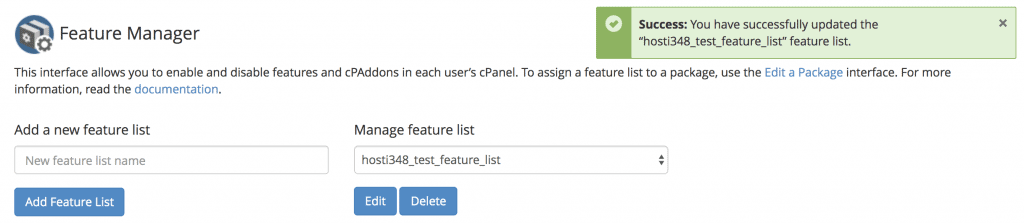
Now yous tin can offering a hosting bundle with custom features tailored to different kinds of clients. If you need more information on how to create a new account and assign the package, check out this tutorial.
How to Transfer Full cPanel Backup to VPS
If y'all're migrating from shared hosting to VPS, you lot can transfer the full cPanel backup to the new server. For a condom and efficient migration, we'll bear witness you how to motion the backup using Secure Copy Protocol (SCP) from the cPanel.
Things needed:
- Access to your shared cPanel business relationship
- Access to your VPS
Step i. Obtain VPS Access Details
Login to your VPS fellow member area and copy the dedicated IP, SSH username and countersign, and port values to a text editor, we'll need it for the next step. If you lot're on Hostinger, the details are available under the Server Management section.
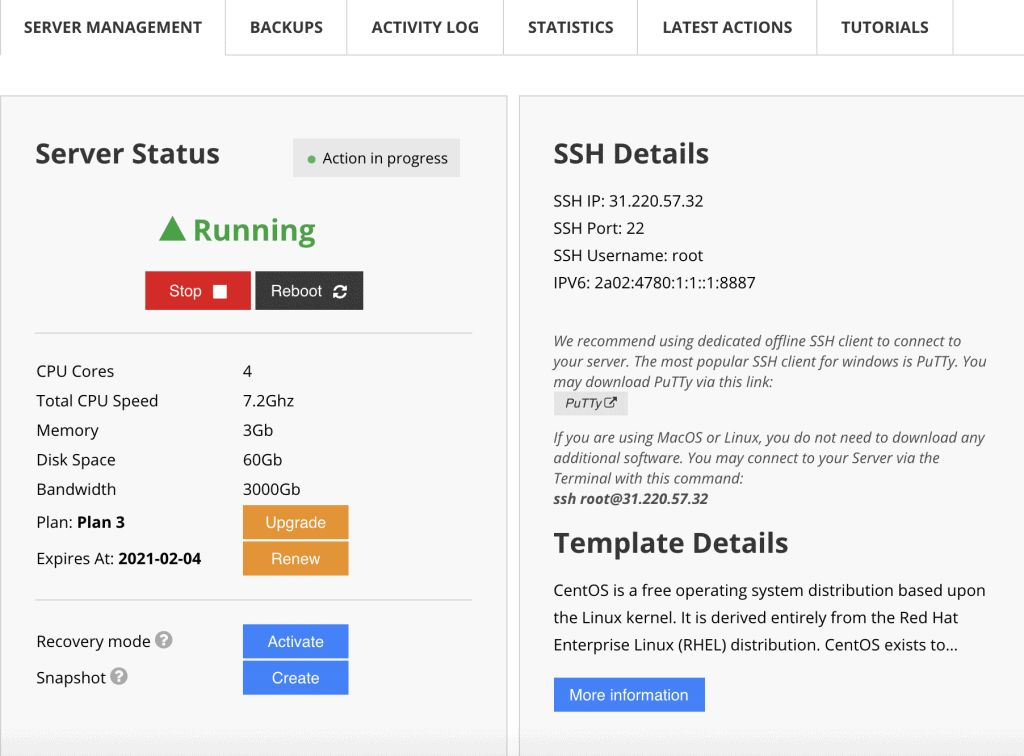
Pace ii. Create and Transfer the Backup
You lot've already learned how to create a backup in previous tutorial. For this stride, instead of saving the file to the Habitation Directory, select SCP as the Backup Destination. You lot need to enter the following information into the fields:
- Remote Server — enter your VPS IP address
- Remote User — enter your VPS SSH username
- Remote Password — enter the password for the SSH username
- Port — the default port number is 22. Otherwise, utilize any port number listed on your VPS details
- Remote Dir — specify the backup directory. You should placed information technology in /home, /home2, /home3, /root, /usr, /usr/home, or /web directories to ensure a successful backup restoration afterwards
Once you make full all the information, click Generate Backup push button.
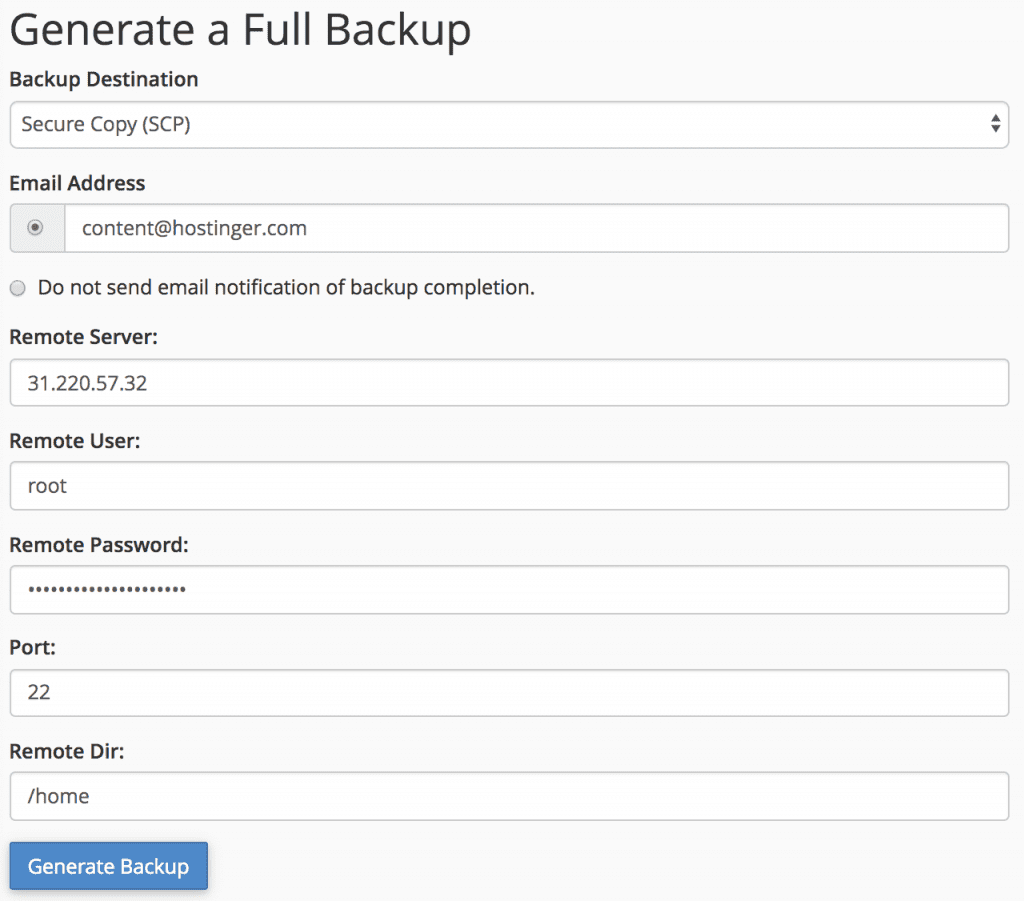
In one case yous clicked that, a notification window stating the backup is in progress appears. cPanel will also inform yous about the backup'due south condition in your specified email address.
Please be aware that the backup generation and transfer can take some time, as it depends on your account'due south size. When your data is fully transferred, we're going to restore the backup on your new VPS.
How to Restore Backup on VPS running cPanel/WHM
Now, once the previous backup transfer is completed, yous'll receive an email notification message. All yous have to practise is restore it on the VPS and so that you tin can manage the business relationship in its new home.
There are 2 methods that you tin practise to restore the file, restoring from the existing backup or a local fill-in file. Either manner, you demand to have the proper file in hand.
Things needed:
- Admission to the WHM
- Total cPanel fill-in. A transferred file uploaded to the VPS or the one that you salve locally
Step 1. Restore From the Existing Fill-in
- Once you're logged into your WHM business relationship, search and open Restore a Full Backup/cpmove File tool that is available under the Backup section.
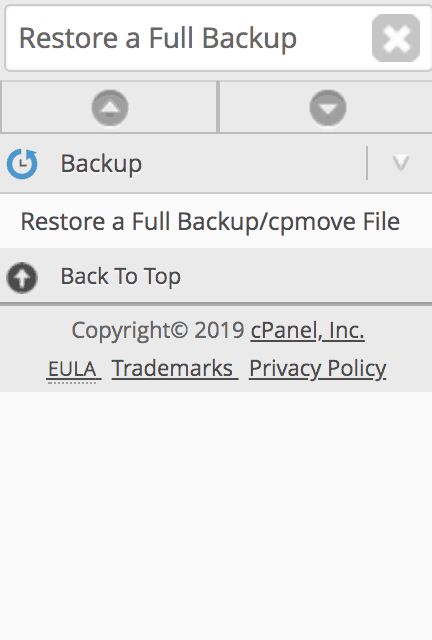
- You'll get directed to a new window, whorl down to the Settings department. Here are explanations for each of the options:
- Restore with Username — this is the default pick, you need to utilise this to restore the backup you've transferred on the server
- Restore with File — alternative restoration pick, yous need to locate the backup file and upload it from your computer
- Username for the business relationship that yous wish to restore — list of available backups volition be available here. You can choose which account should be restored. In our case, it's hosti647
- Update the A records — you accept two options here, to update all the DNS records or supervene upon basic A Records provided by cPanel. If you lot don't want to use any services from the previous provider, you can cull the offset pick
- Overwrite the existing user — y'all can apply this option to update data of an existing user on your VPS
- Assign a Dedicated IP Address — yous can assign a specific IP to a user, and then they tin can admission the directory using the IP accost
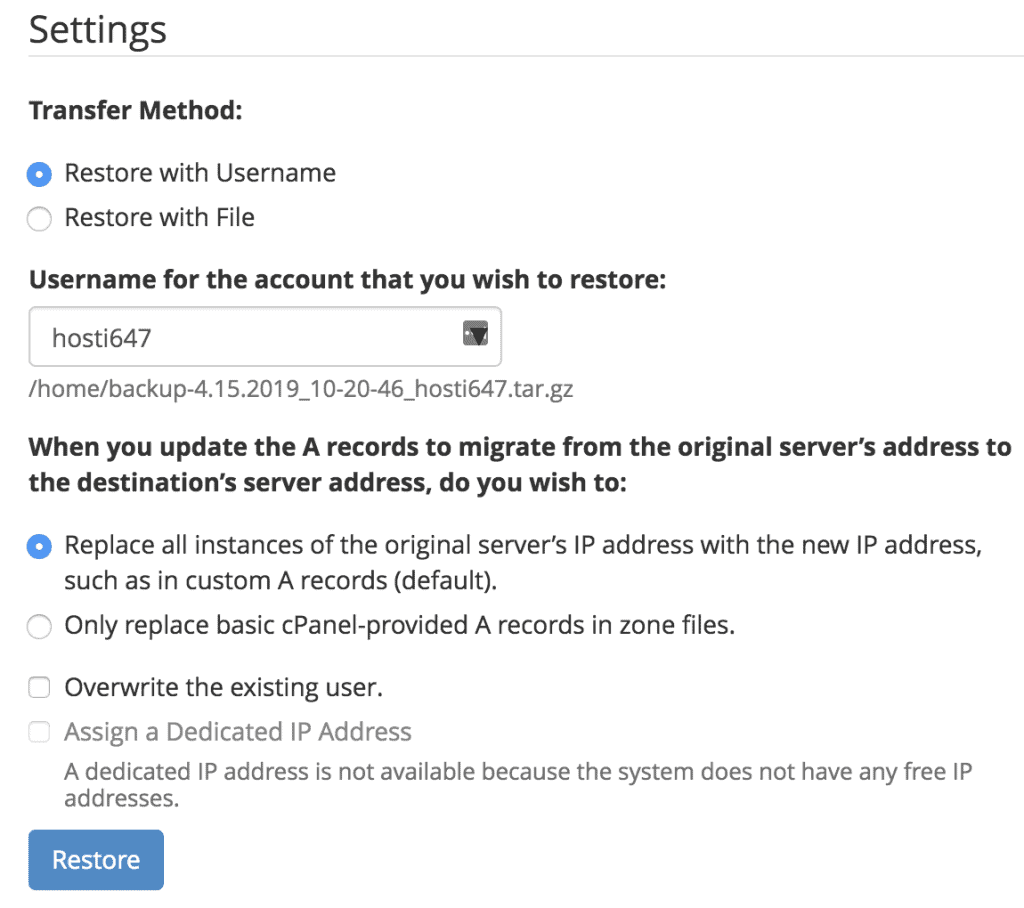
When you're satisfied with the settings, click the Restore push. Yous'll see a progress window while the process takes place.
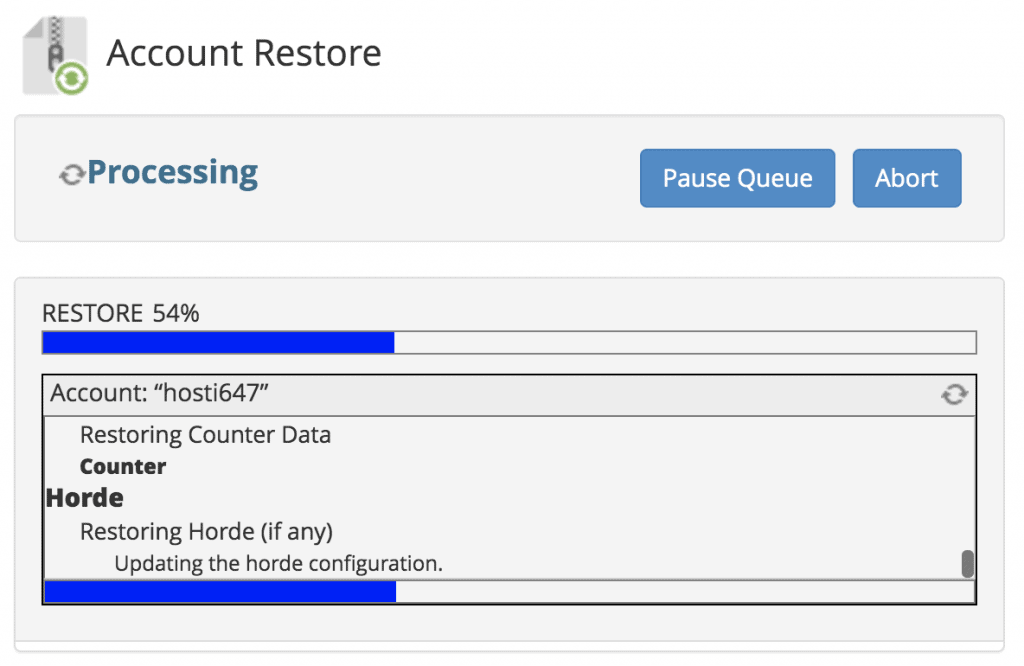
Once it'south consummate, you lot'll also see a summary reporting the upload outcome. If you see whatsoever bug associated with the services yous utilize, please contact your erstwhile provider.
Your new business relationship should now be bachelor on the List Accounts section.
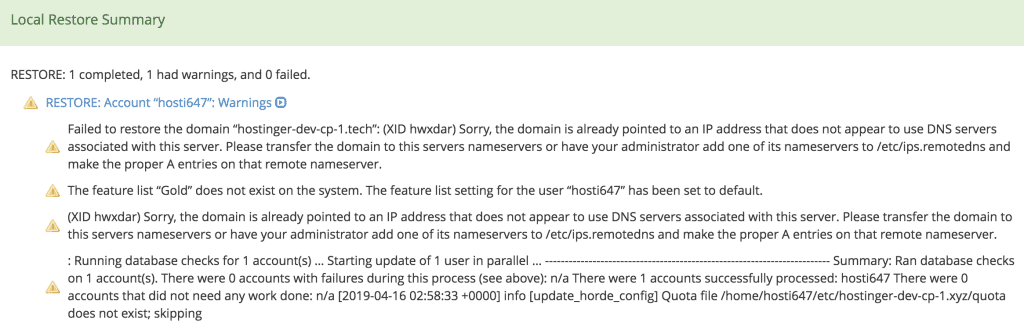
Stride 2. Restore From a Local Fill-in File
Restoring an account with a local file is as well a straightforward process. Open the tool from the previous step, here cull the Restore with File option instead. Locate the backup (it should be an annal file) on your computer.
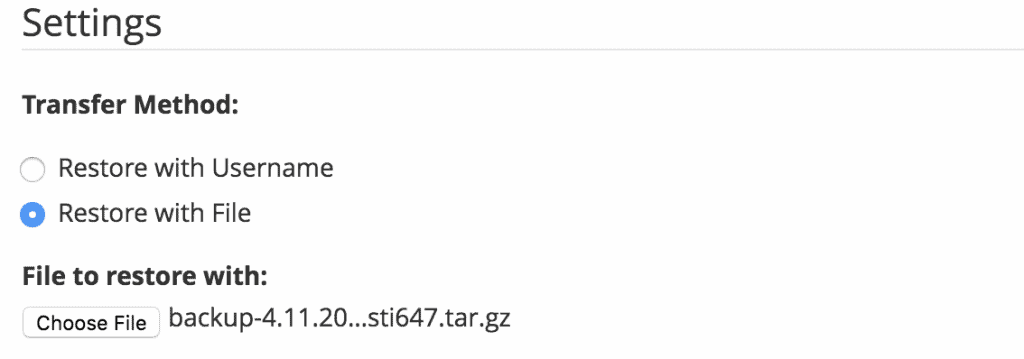
Once y'all're finished with the settings, click Restore. Yous'll run across the same progress window and summary like in the previous section.
Now you've learned how to restore your account using an existing transferred backup, or past uploading a local file directly to your VPS. Y'all're prepare for the terminal tutorial, to fully drift from a shared hosting service to VPS.
Conclusion
Congratulations! You lot've completed all of the tutorials in this cPanel series, addressing the most common questions you and other webmasters have when starting to apply cPanel/WHM.
Of course, there are other features and tasks that we haven't covered yet. That'due south why, if you stumble upon new bug or detect whatsoever absurd tricks in cPanel/WHM, don't be shy and share them in the annotate section beneath!
musgraveagempiesent.blogspot.com
Source: https://www.hostinger.in/tutorials/cpanel/